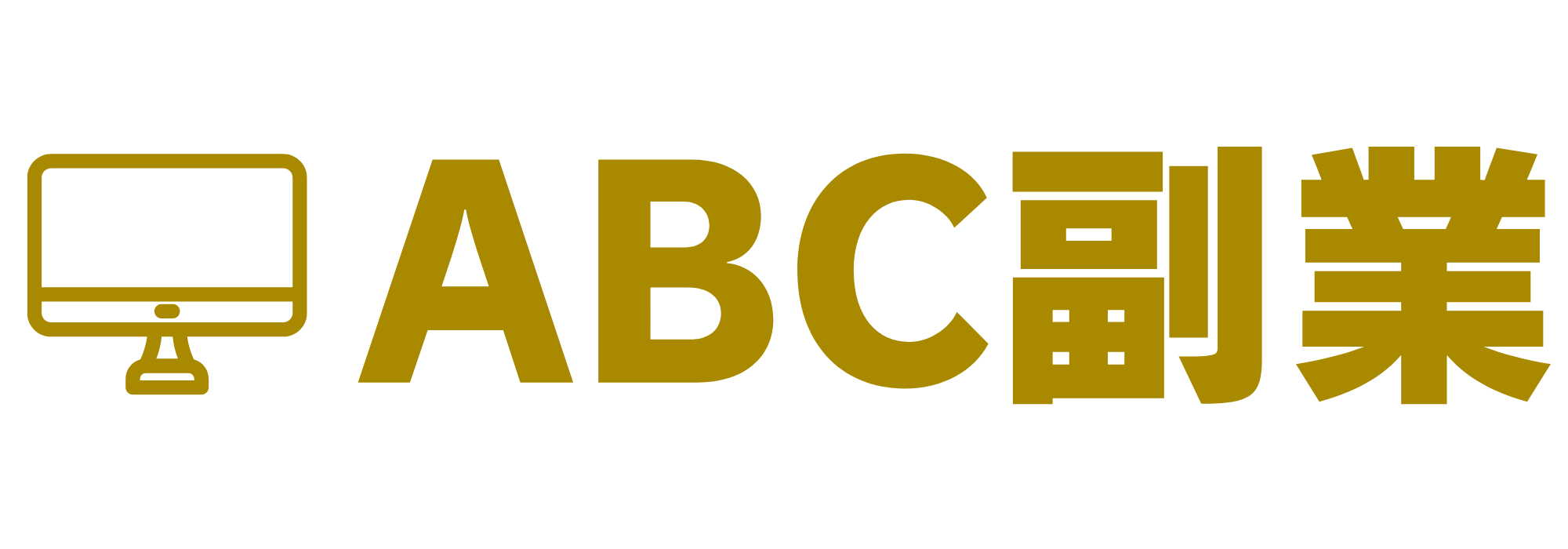- WordPressブログの立ち上げって難しいんじゃないの?
- サーバーとかドメインとか全然わからない!
- とにかく誰でも簡単にブログを始められる方法をわかりやすく教えて!
これらを解決する記事です。
WordPressブログの始め方について以前の僕が困ったことや、少し難しいかなと思う部分について初心者でもわかりやすいように解説しています。
- WordPressブログの全体像
- WordPressブログの始め方(開設手順)
- WordPressブログの必須の初期設定
「この記事の通りにブログを立ち上げてもらえれば、あとは記事を書いていくだけ」となるように配慮して記事を書きましたので、安心して読み進めてくださいね。
万が一、途中でわからなくなってしまった場合は「お問い合わせ」から連絡をしてください。
できる限りサポートします。
 もんじ
もんじ絶対にお金をムダにはさせません!
では、さっそく進めていきましょう!
WordPressブログの全体像
WordPressでのブログ開設は家を建てるようなイメージです。
- 土地(サーバー)を借りる
- 住所(ドメイン=abc-fukugyo.com)を決める
- 家を建てる(サーバーとドメインを紐づける)
- 家具を入れて住めるようにする(WordPressをインストールして初期設定をする)
サーバーだったりドメインだったり初心者には「うっ・・」とくるような単語が出てきていますが、ご安心を。
僕がおすすめするエックスサーバーには「WordPressクイックスタート」という一括設定無料オプションがついているので、上記の1〜4までをまとめて簡単に15分もあれば完了できちゃいます。
では、具体的な手順を紹介していきます。



エックスサーバーは国内シェアNo.1の大手レンタルサーバーなので安心ですよ!
WordPressブログの始め方(開設手順)
WordPressブログの開設手順は以下の通り。
- サーバーを契約する(エックスサーバー)
- ドメインを設定する(エックスドメイン)
- WordPressにログインする
サーバーを契約する(エックスサーバー)
まずはエックスサーバーを契約します。


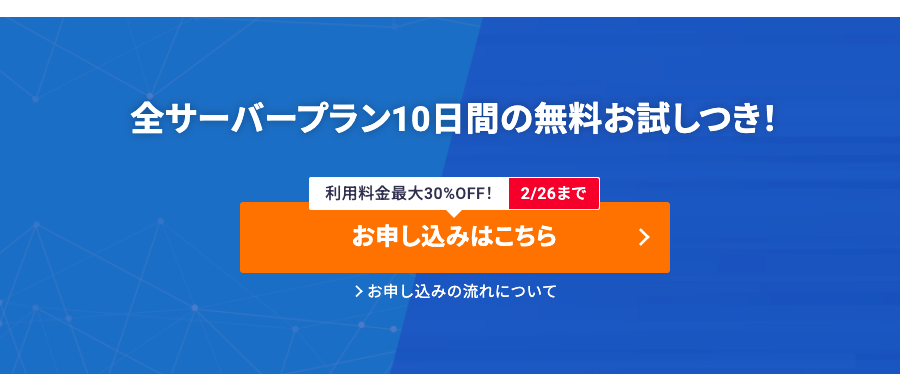
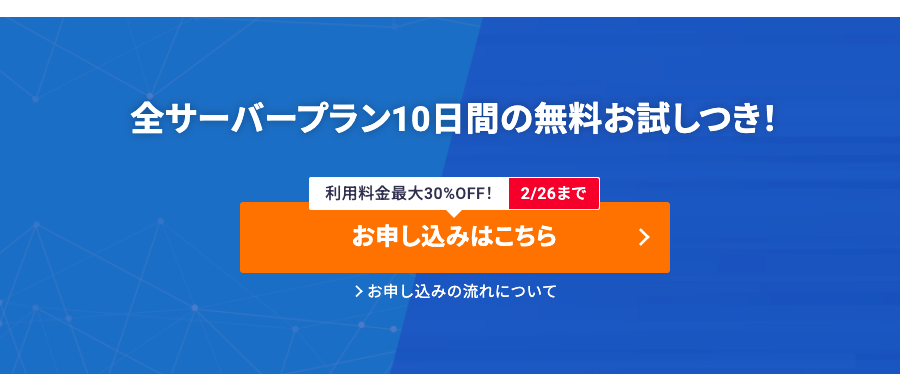
まずはトップページの「お申し込みはこちら」をクリック!
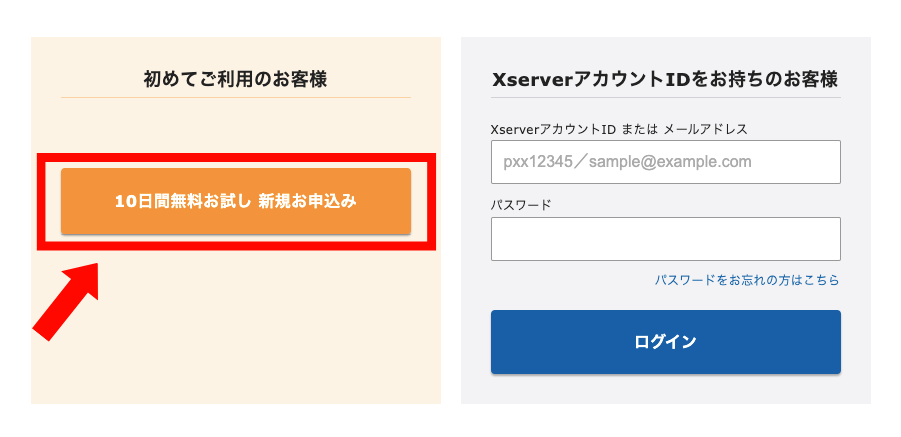
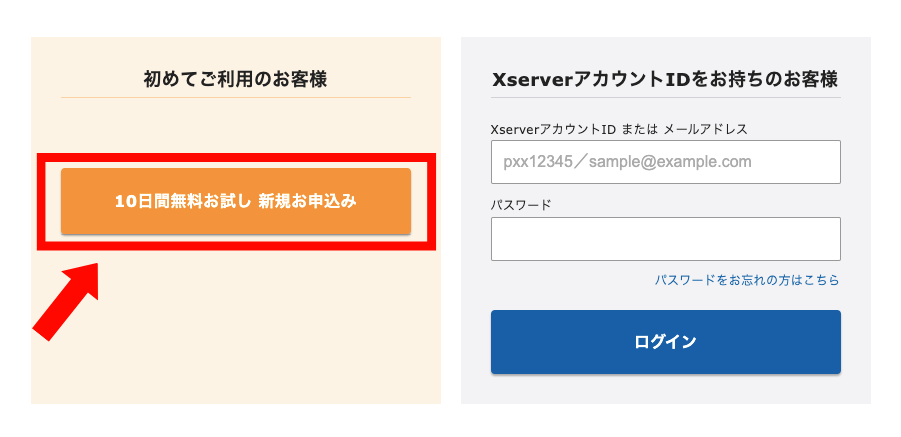
次に『新規お申込み』をクリックします。
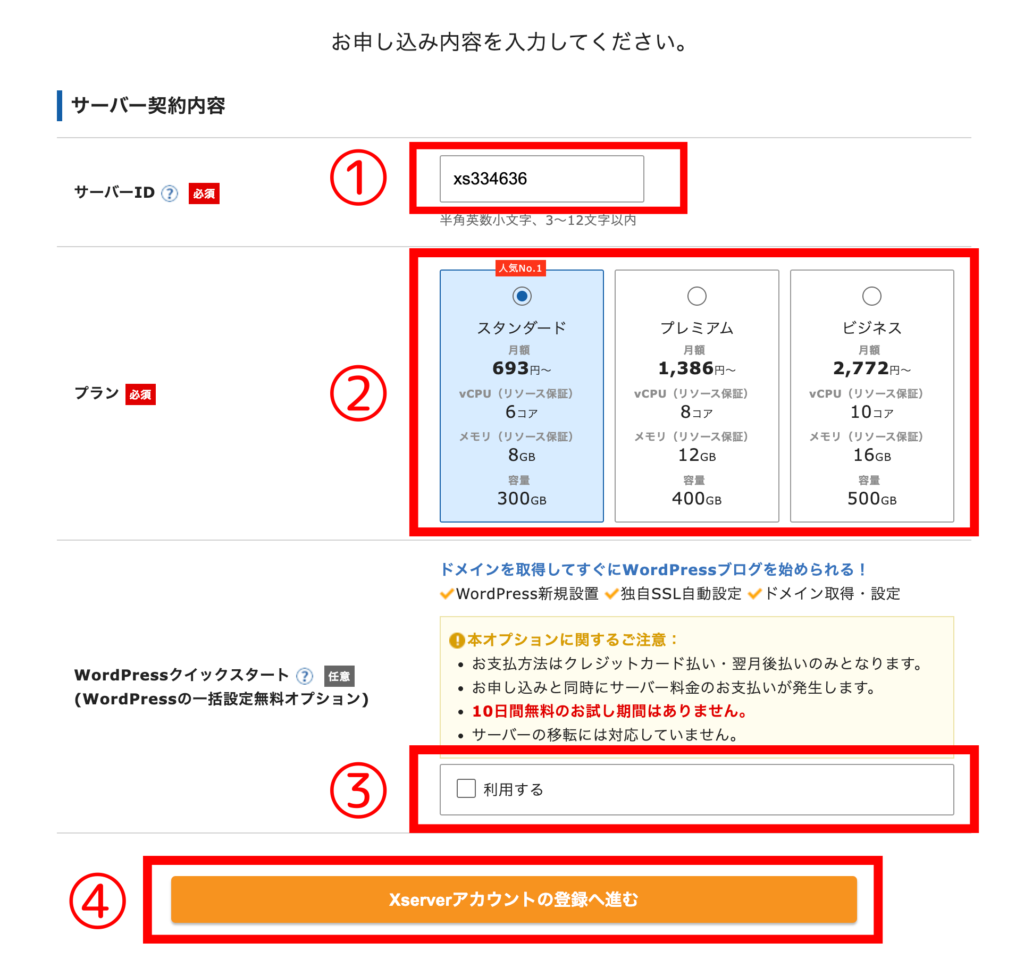
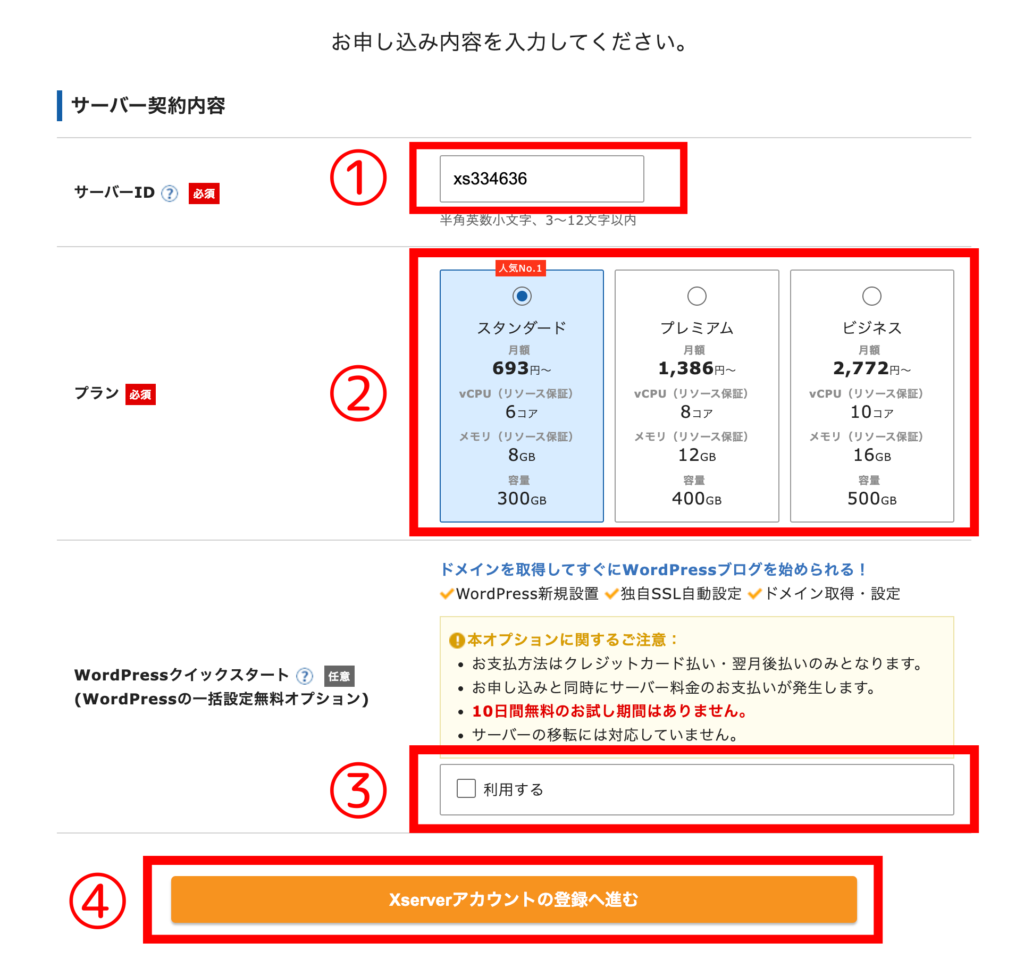
WordPressクイックスタート:「利用する」をクリックすると、以下のポップアップが出てきます。
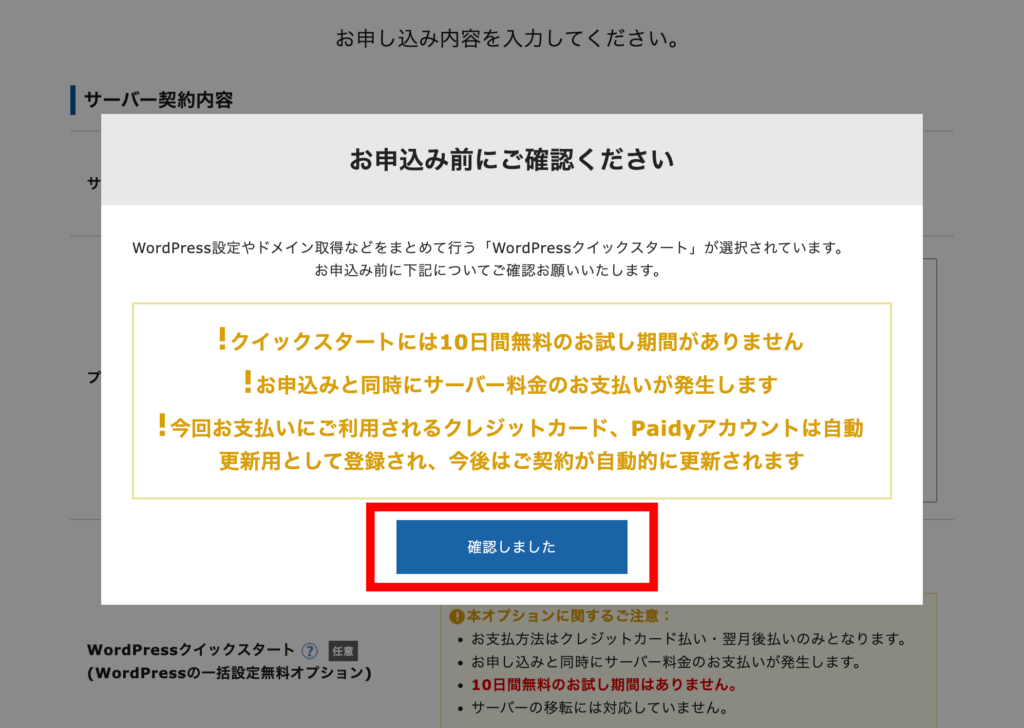
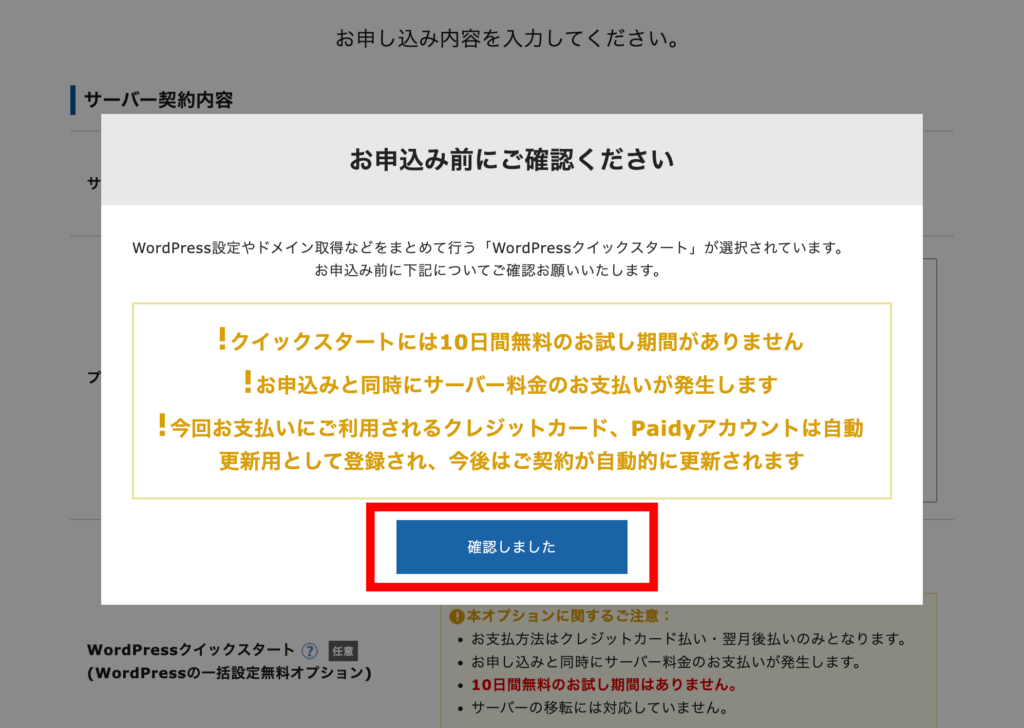
「確認しました」をクリックしましょう!(クイックスタートを利用したいので無料お試しは使いません)
すると、一番下に「サーバー契約期間」が出てきます。
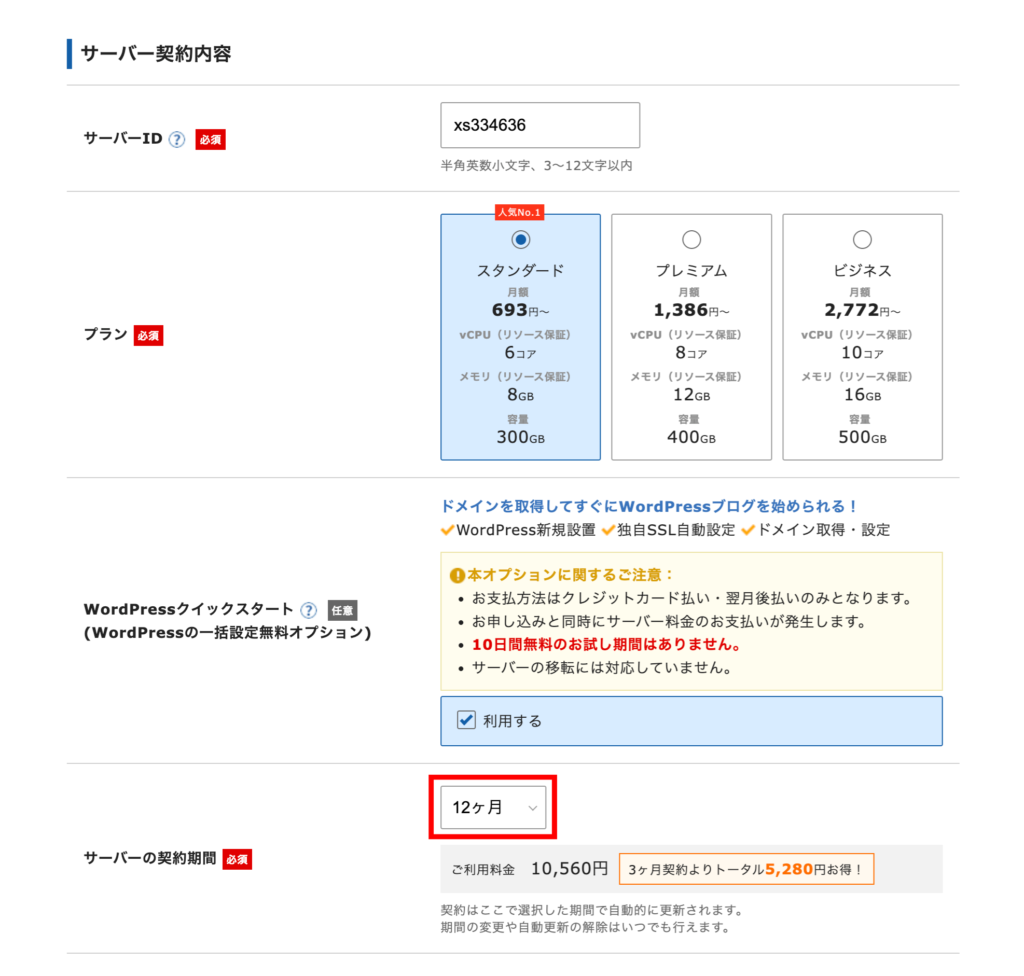
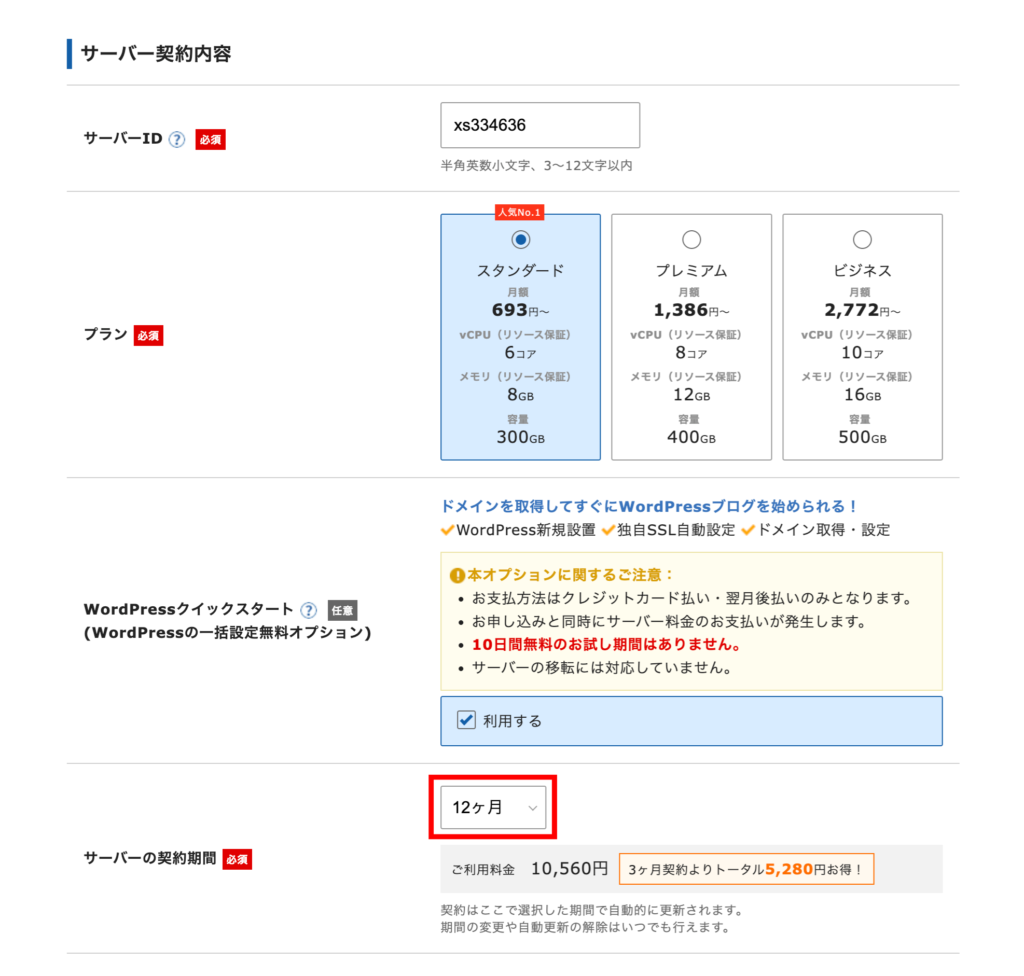
ここは、僕も他の多くのブロガーも「12ヶ月」です。
ブログは短期で結果が出るものではないので、12ヶ月以上を推奨します。



とはいえ、2万円以上の出費はキツいので無難に12ヶ月!ここがベストアンサーかと。
ドメインを設定する
次にドメインの設定です。
ドメインとはブログのURLの「abc-fukugyo.com」の部分のこと。
好きな文字列で設定可能です。
個人的には、ブログの読者にわかりやすくブログ名と同じにするのがおすすめです。
末尾は、「.com」「.net」「.jp」あたりが一般的ですね。
何を選んでも検索順位には影響はないのですが、読者が見慣れたものの方が安心感があるので警戒せずに読んでもらえます。
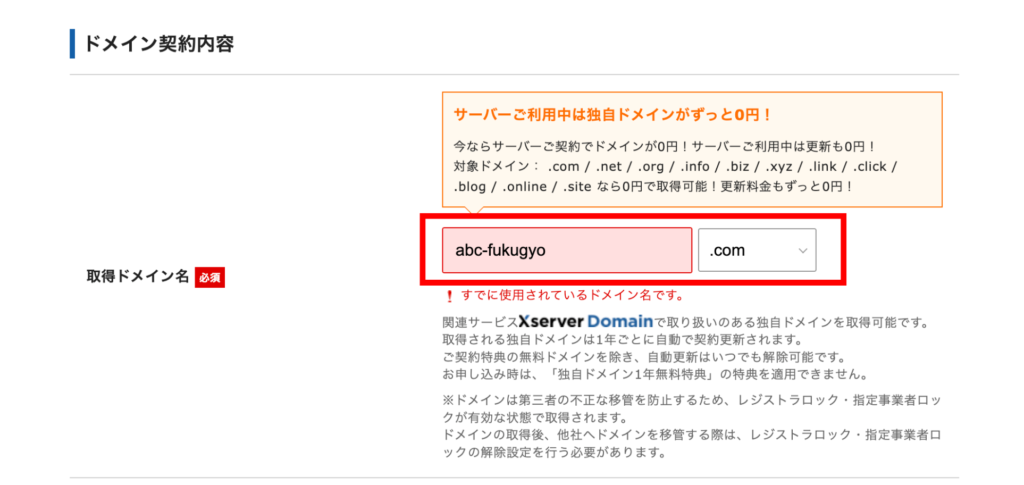
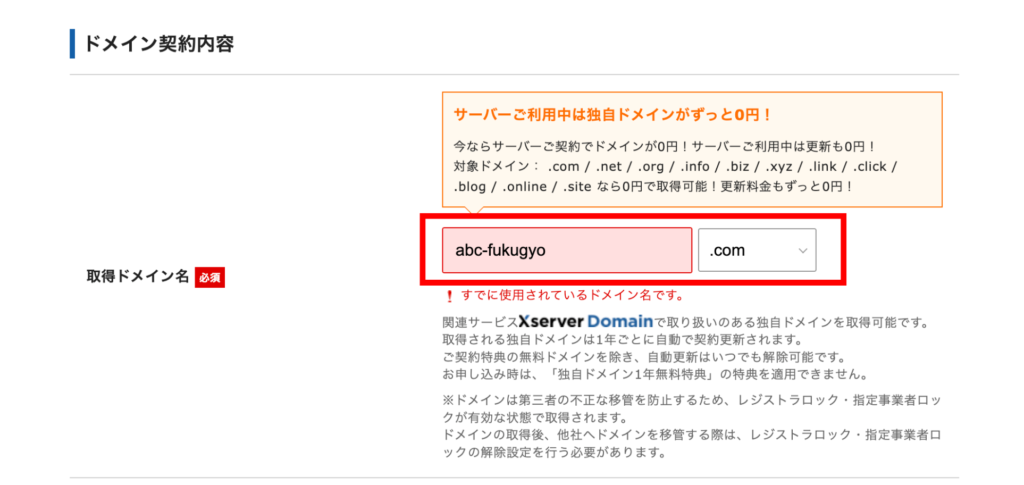
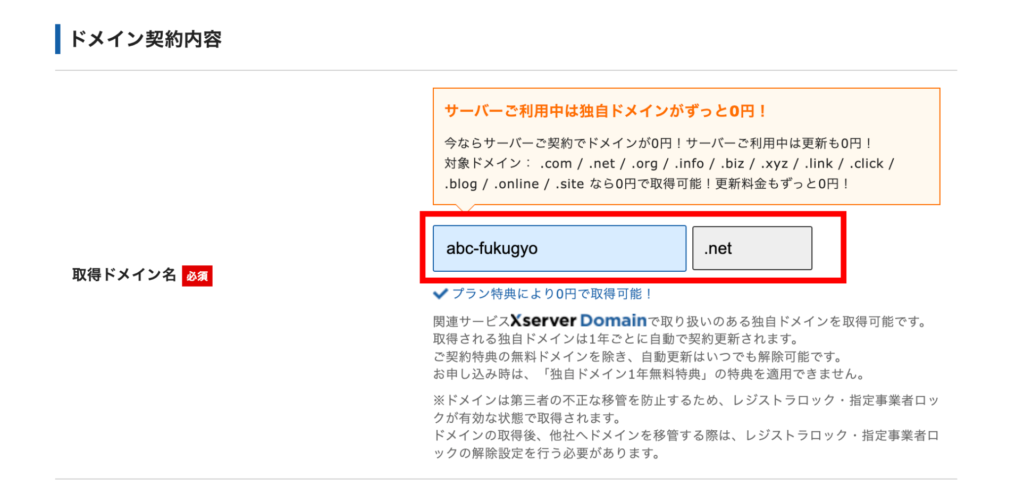
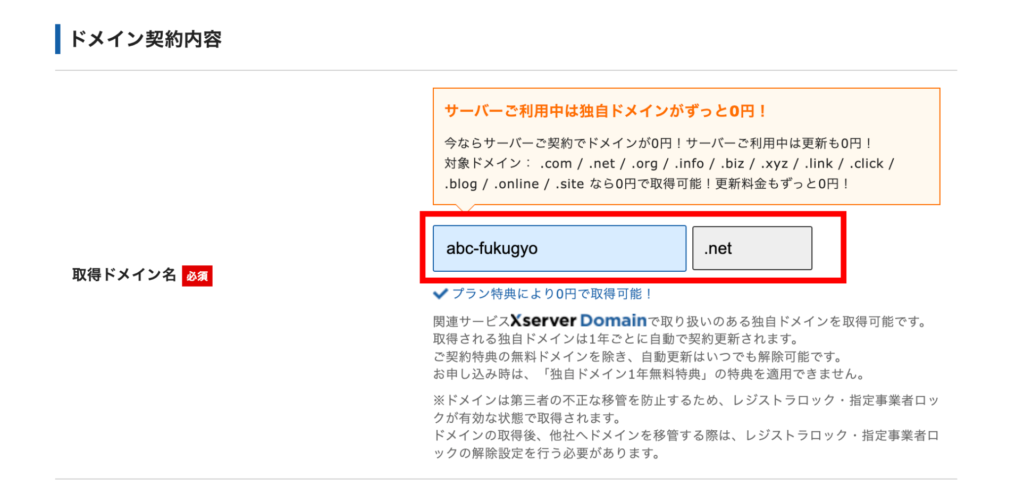
このように入力欄の背景が青になったらOK!取得できるドメインです♪



ドメインは後から変更できないので慎重に選んでくださいね!
>>ドメインの決め方のコツ(執筆中)
次にWordPress情報を入力していきます。
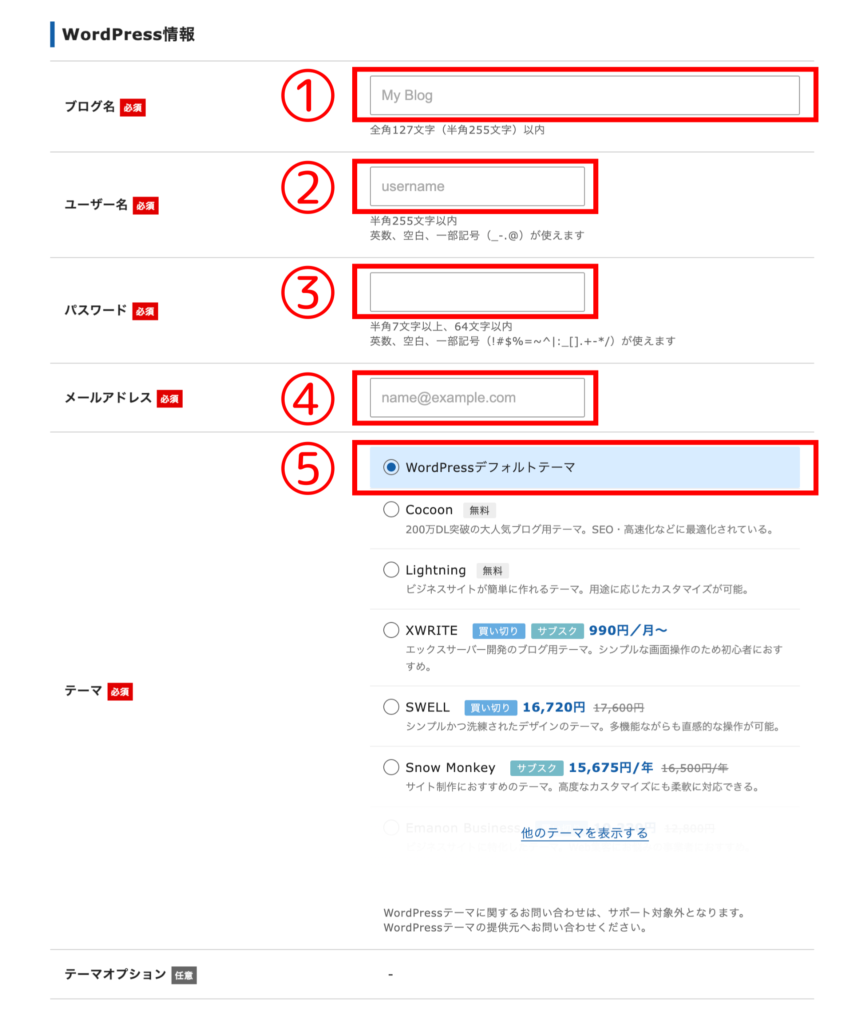
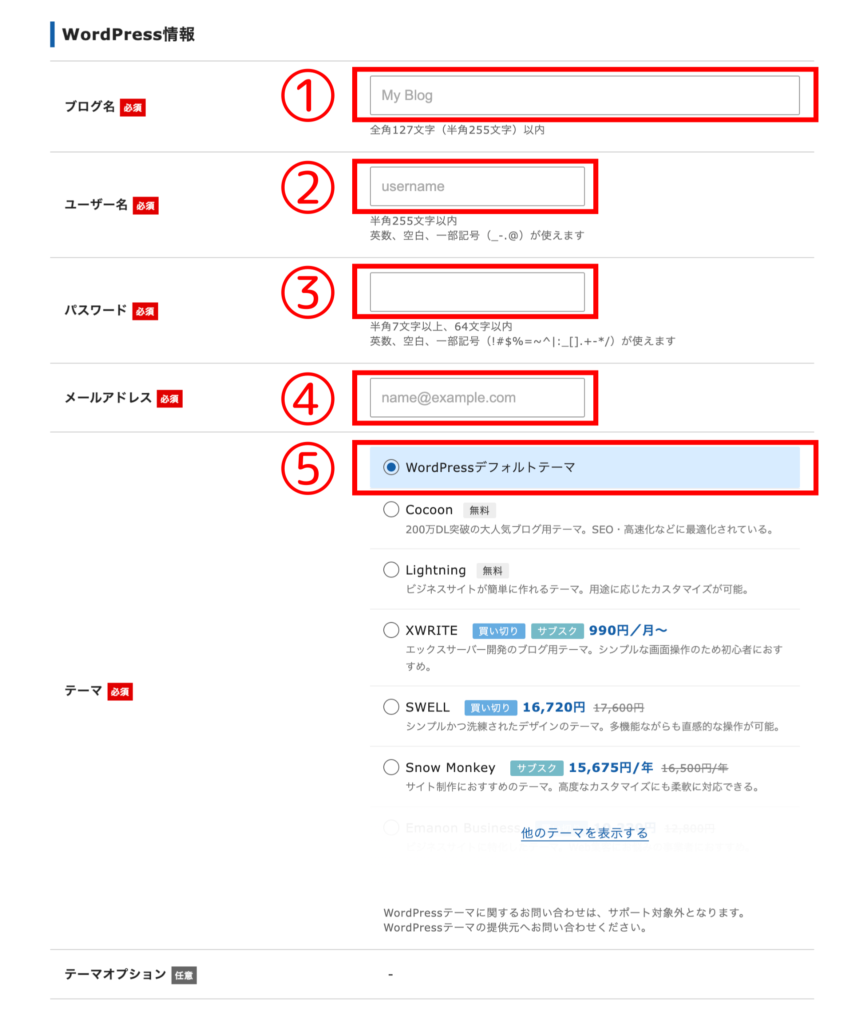
ここで設定する「ユーザー名」と「パスワード」が後でWordPressにログインする際の必要情報になるので、必ずメモをとっておいてください。
次に、以下の必要な情報を上から順に入力していきましょう。
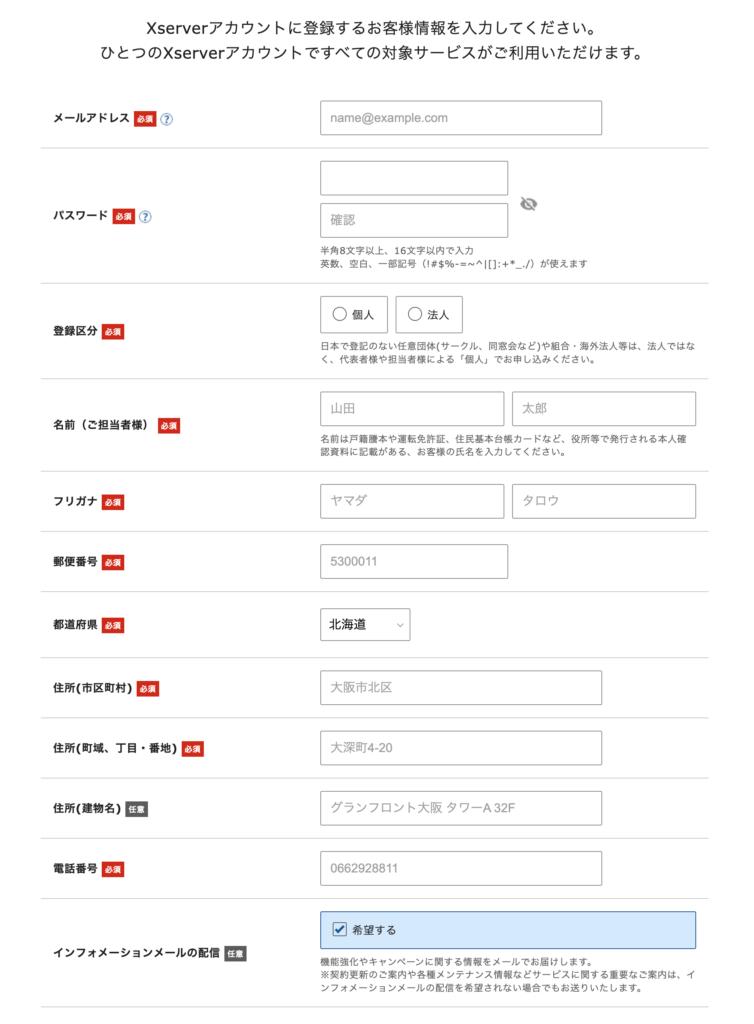
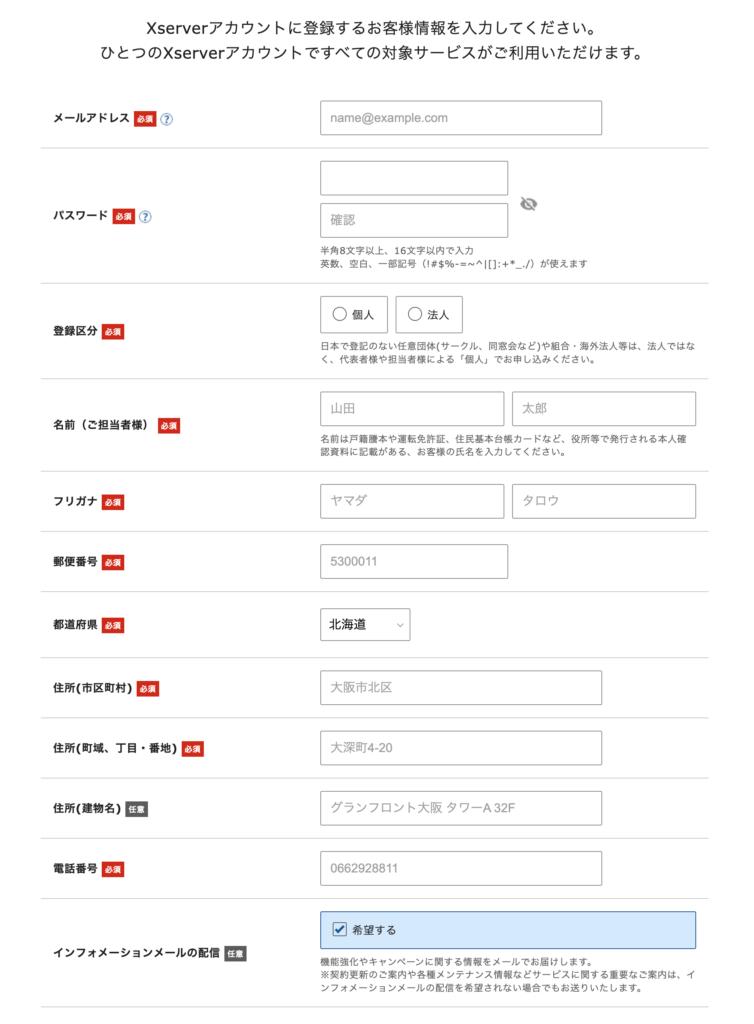
入力が終わったら、次は「お支払い方法」を入力しましょう。
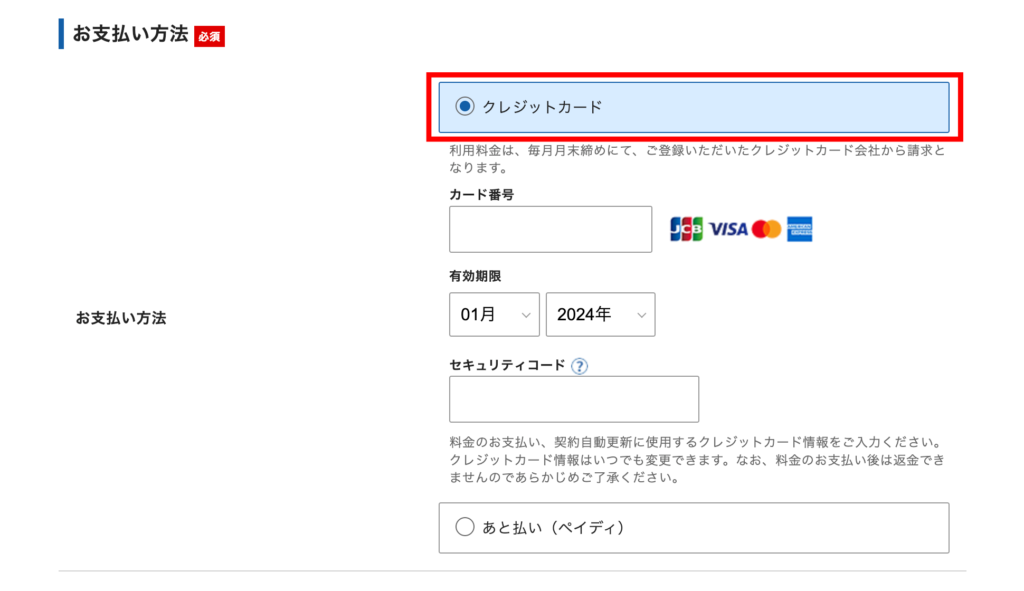
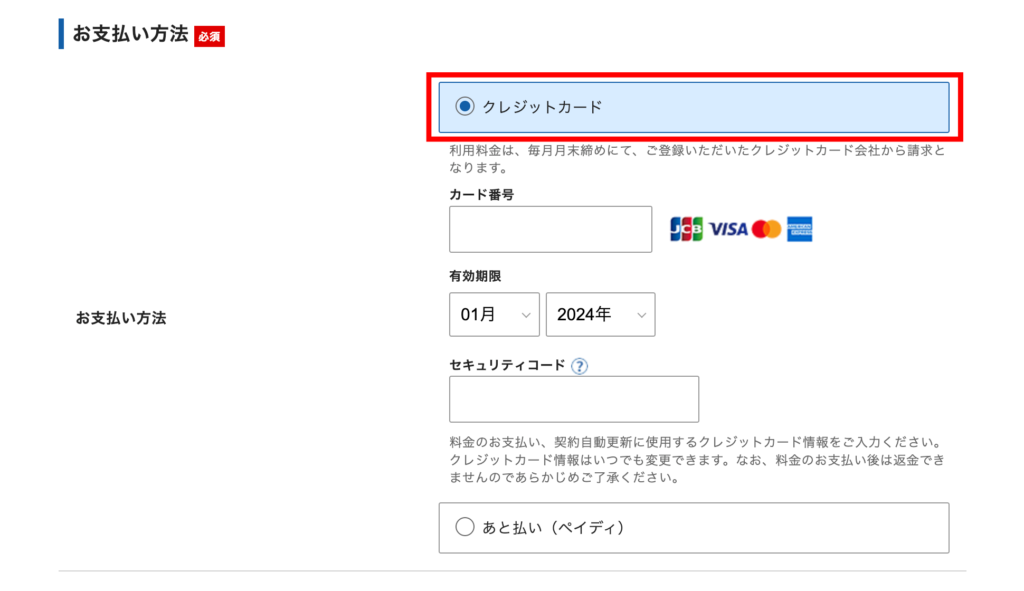
クレジットカードをお持ちの場合は「クレジットカード」を選択でOKです!
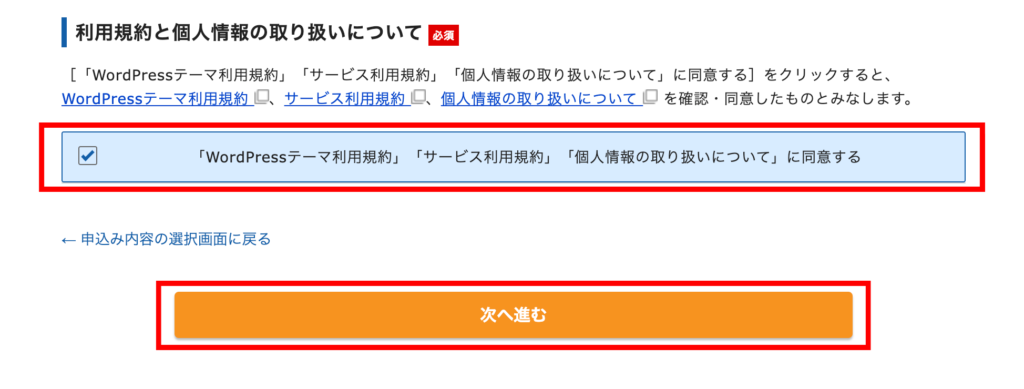
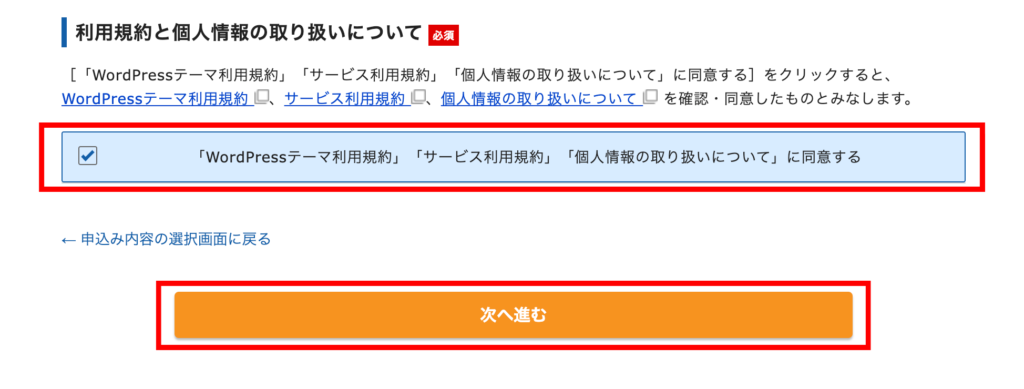
「WordPressテーマ利用規約」「サービス利用規約」と「個人情報の取り扱いについて」をチェックして、問題がなければチェックを入れて「次に進む」をクリックします。
すると、先ほど入力したメールアドレスに「【Xserverアカウント】ご登録メールアドレス確認のご案内」というメールが送られてきます。
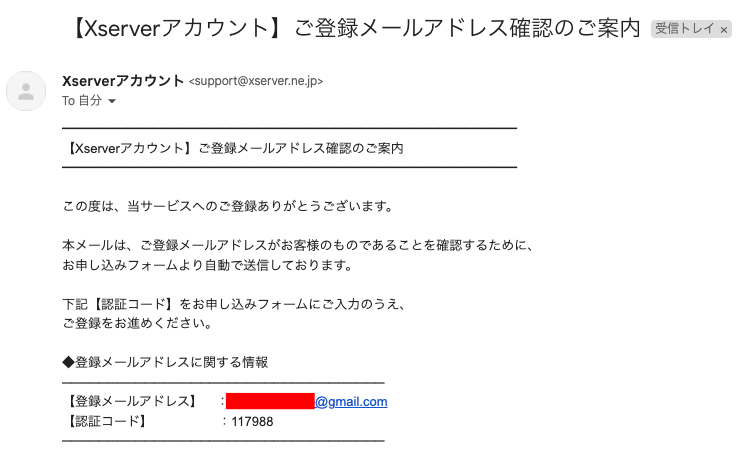
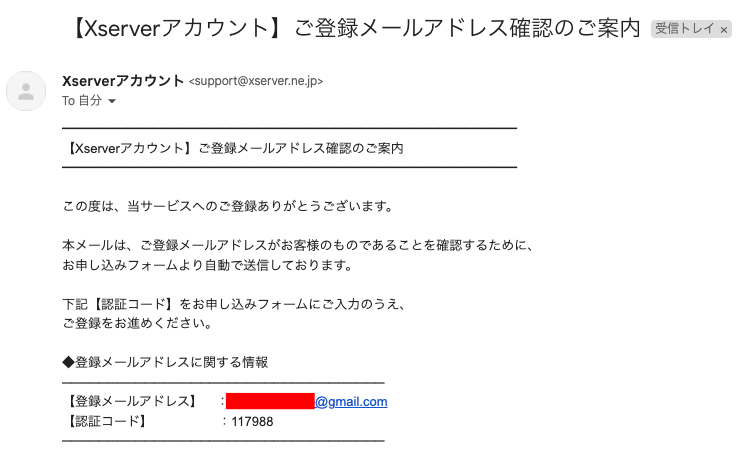
メール内の6ケタの「認証コード」を覚えるかコピペしてください。
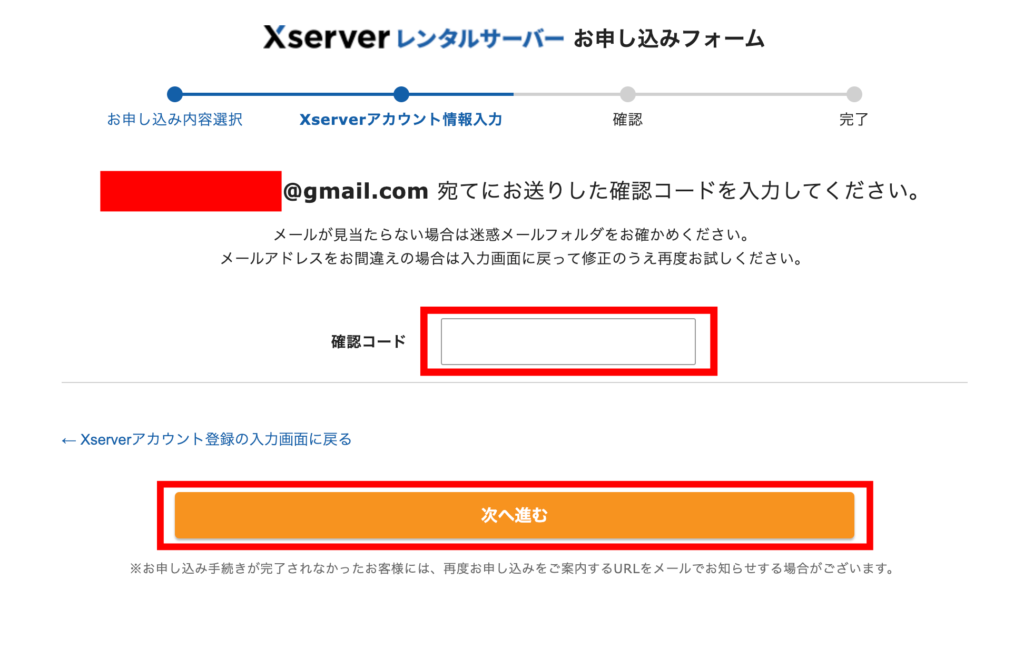
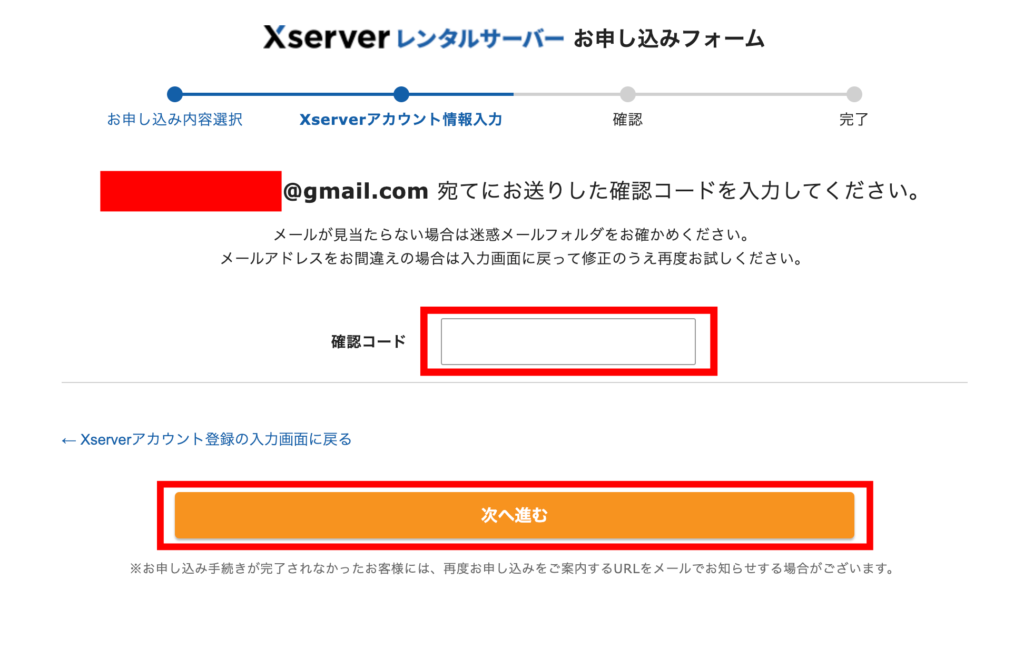
6ケタの「認証コード」を上の画面の「確認コード」の部分に入力して「次へ進む」をクリックしましょう!
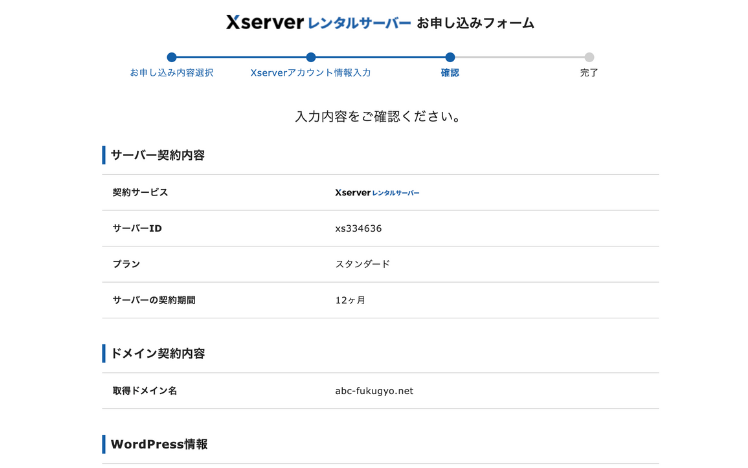
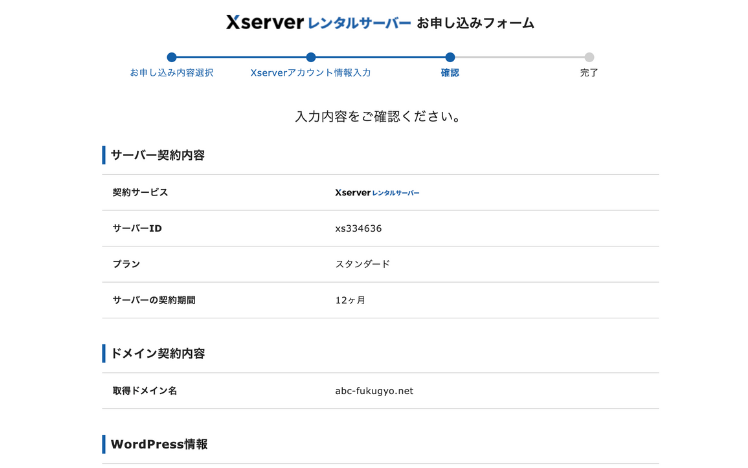
上記の確認画面で内容をひと通り確認して、問題なさそうであれば『SMS・電話認証へ進む』をクリックしましょう。
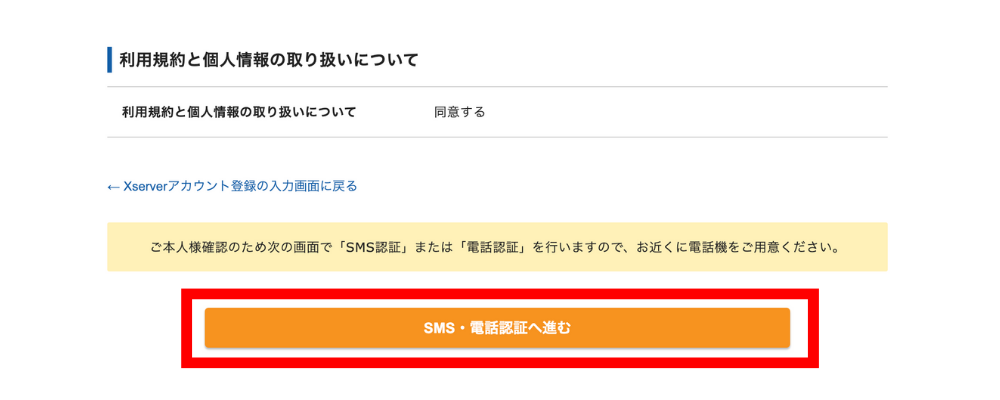
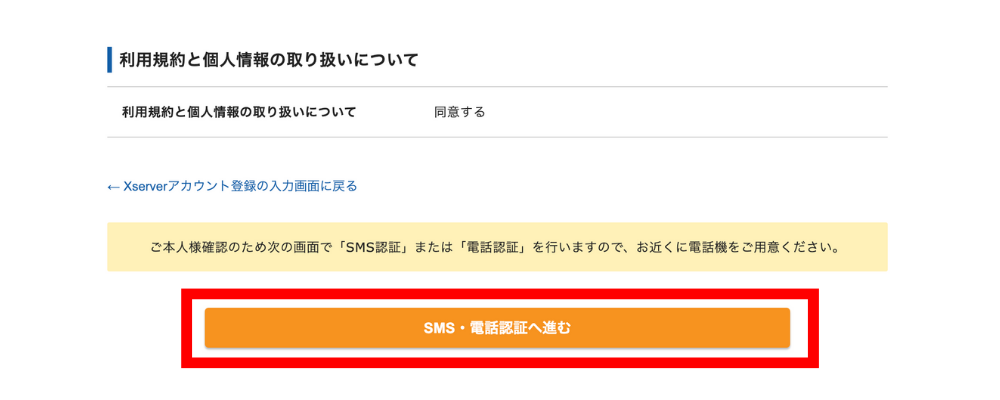
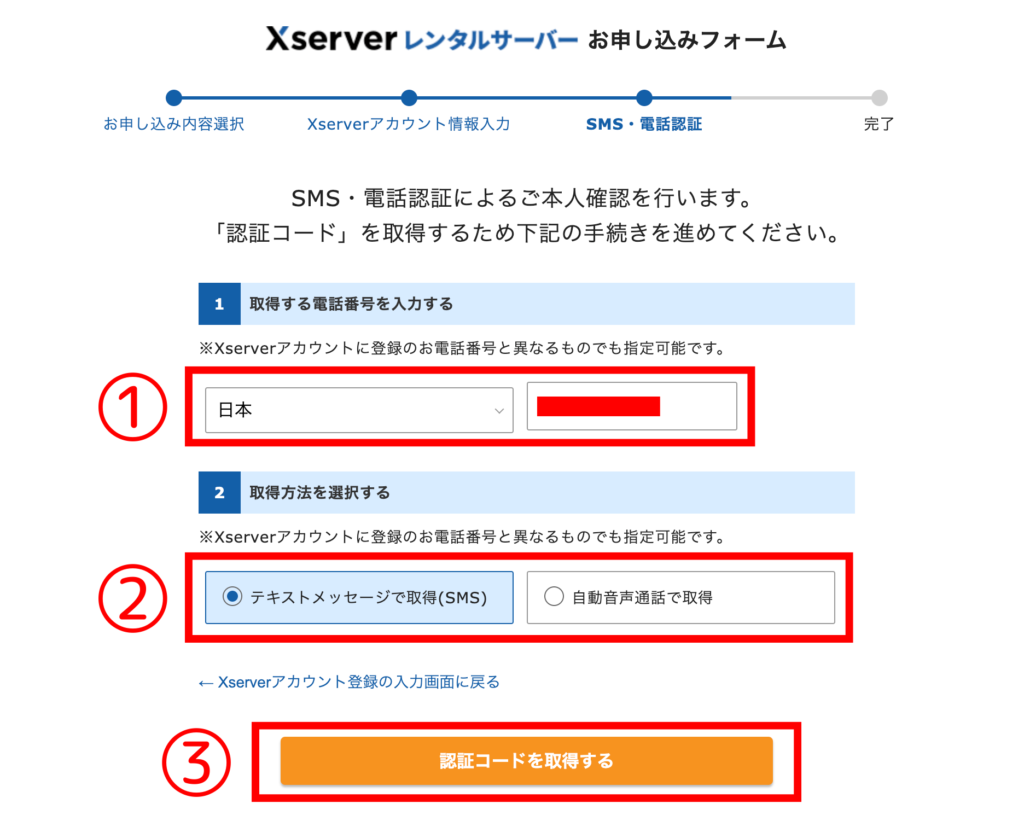
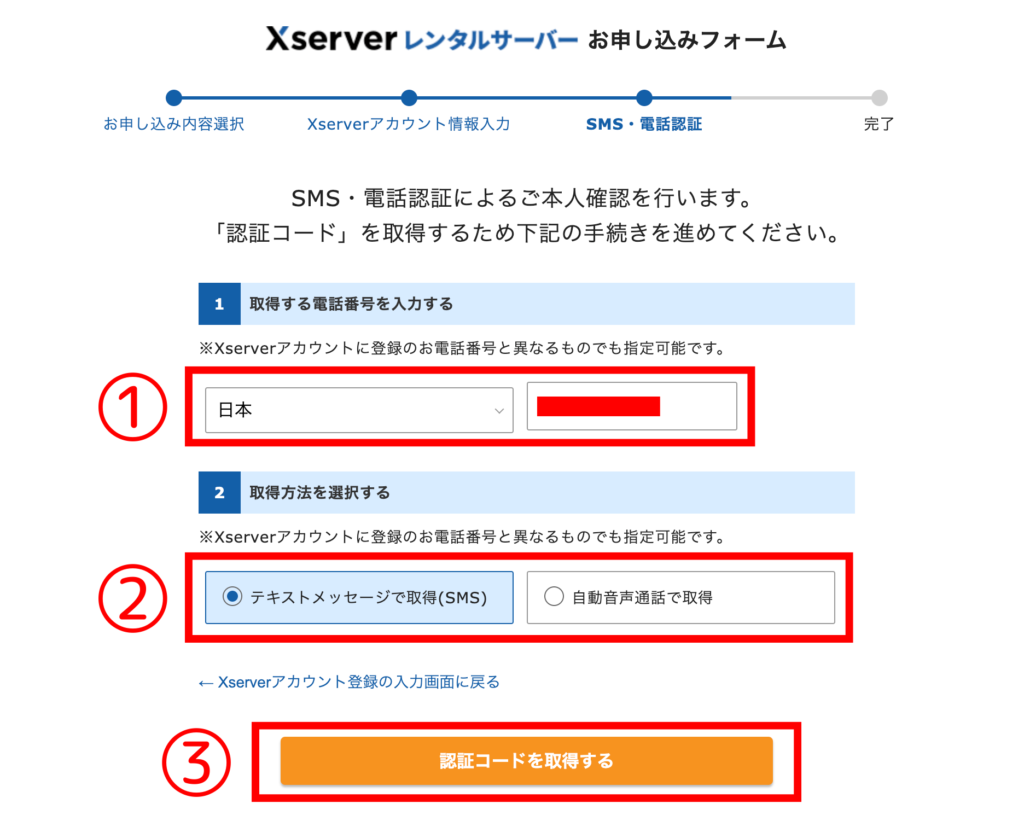
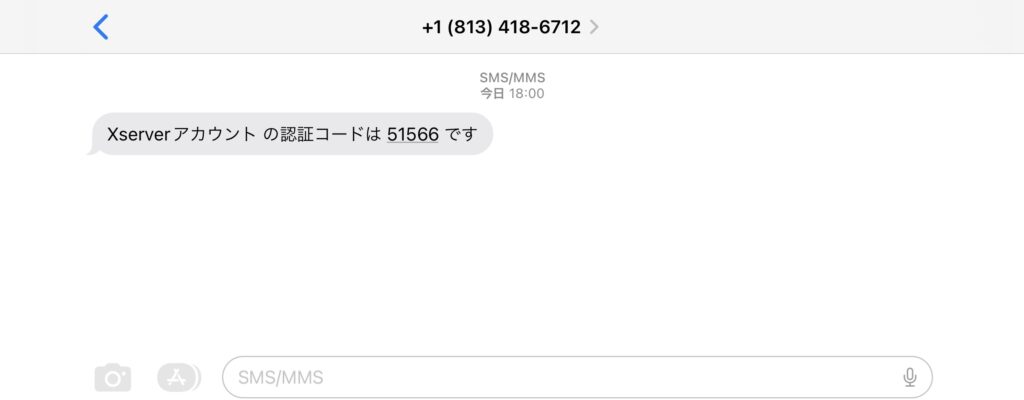
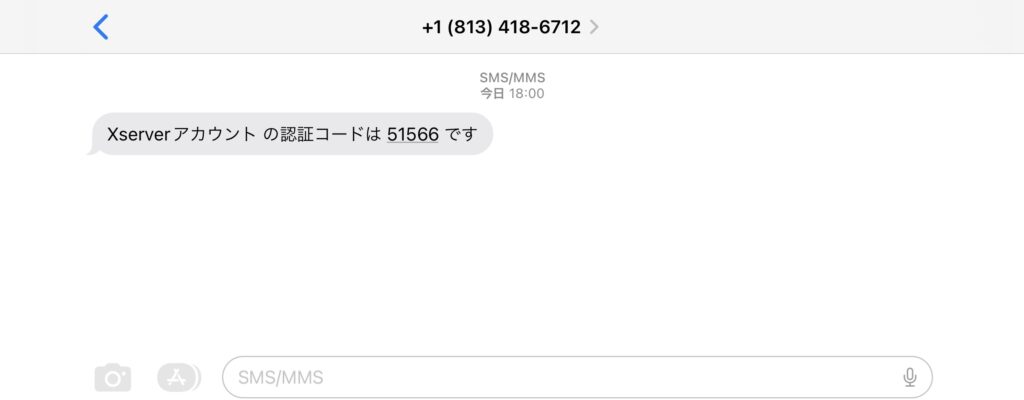
すると、上のようなショートメッセージが届きます。
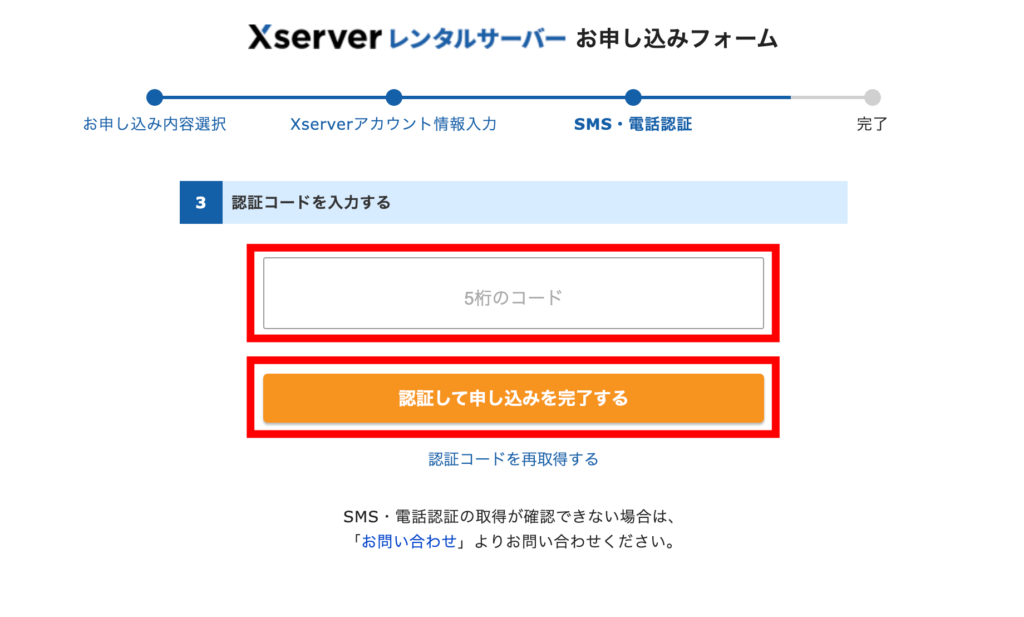
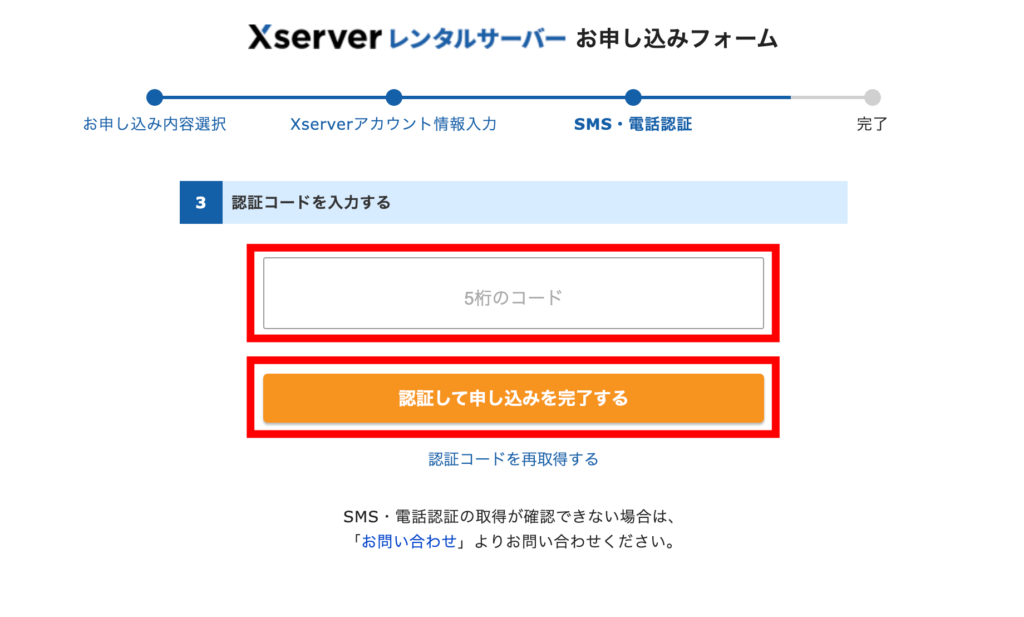
ショートメッセージ内の5桁の認証番号を上の「5ケタのコード」の部分に入力して、『認証して申し込みを完了する』をクリックしましょう!



コードが取得できなかった場合はボタンしたの青字の「認証コードを再取得する」をクリックしてやり直せばOKです!
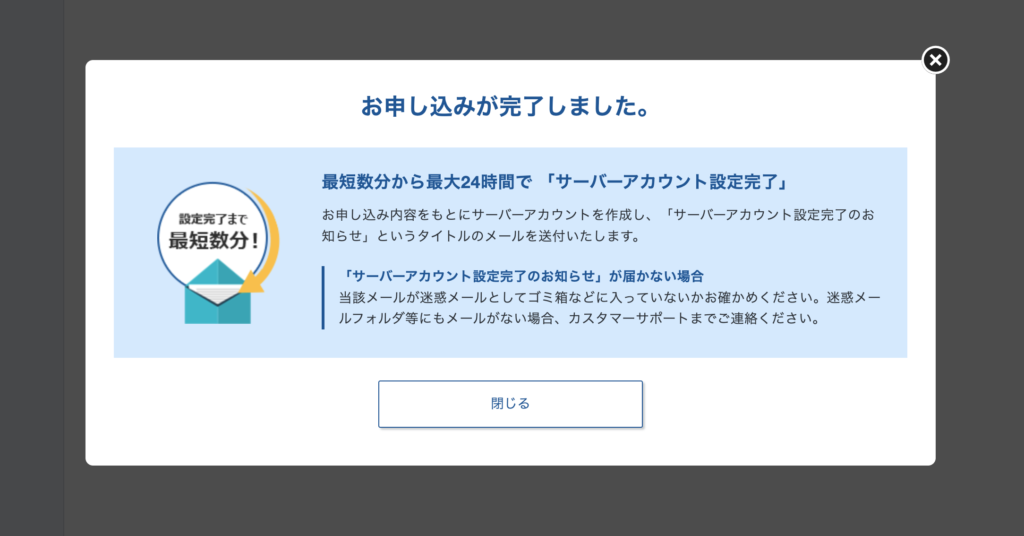
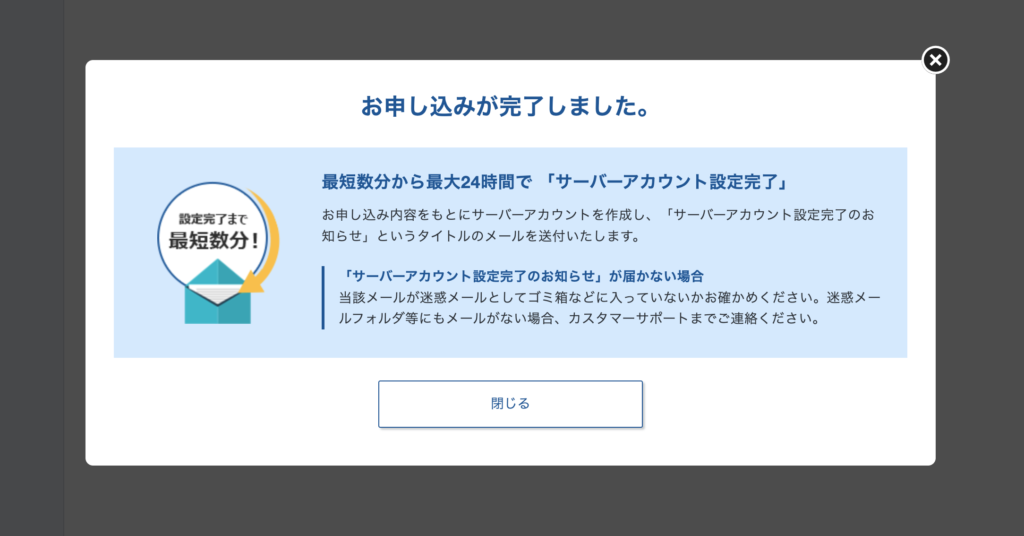
すると、上のような手続き完了画面が出てきます。
これでエックスサーバーの申し込み手続きは完了です!



数時間〜1日くらいでブログにアクセスできるようになるので、楽しみに待ちましょう♪
WordPressにログインする
さっそくWordPressブログにログインしていきましょう!
エックスサーバーの申し込み手続きを完了すると、以下のように3通メールが届きます。


『【Xserverアカウント】■重要■サーバーアカウント設定完了のお知らせ』のメールを開いてください。
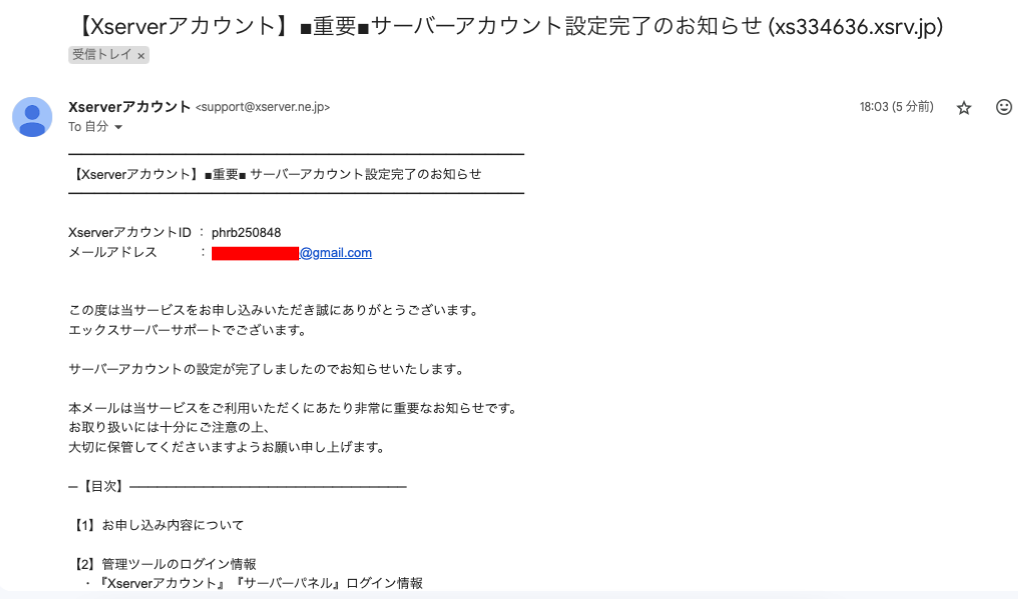
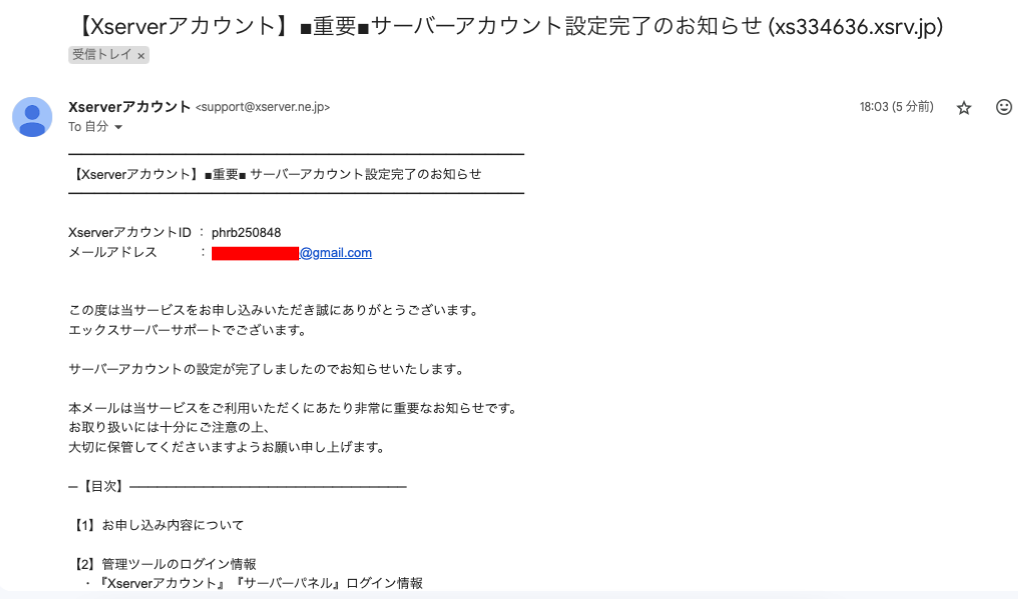
上記のメールを下の方までスクロールしてください。
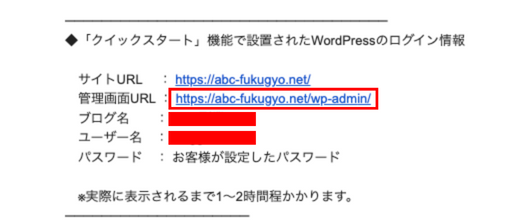
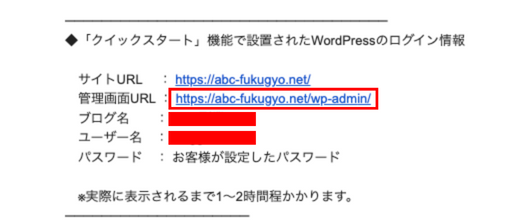
「クイックスタート機能で設置されたWordPressのログイン情報」という部分の「管理画面URL」をクリックすると自分のWordPressブログの管理画面のログインページに飛びます。
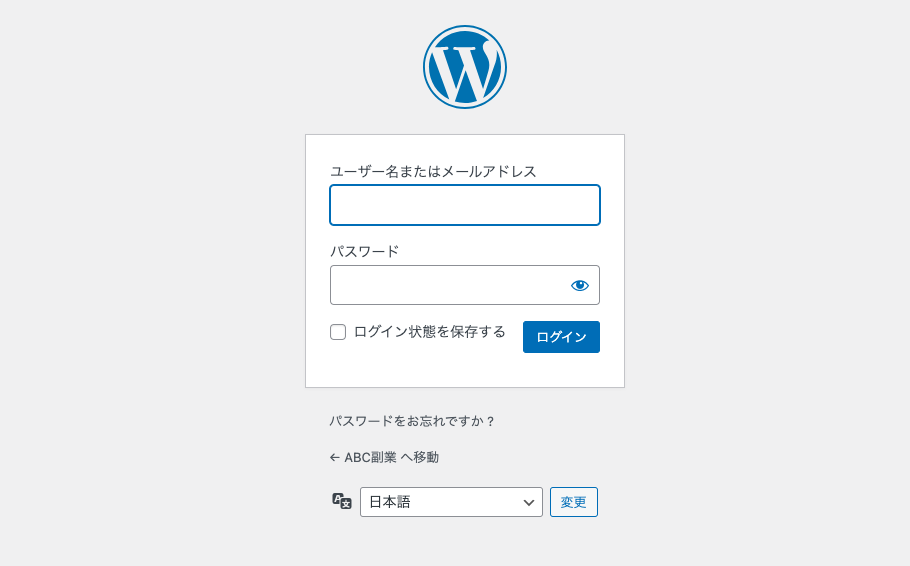
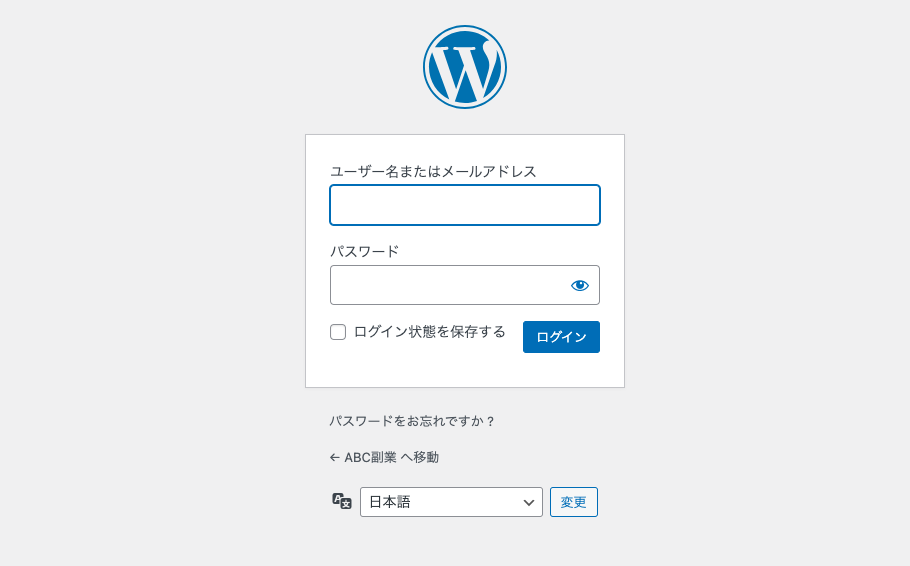
ここにWordPress情報の②と③でメモしておいた「ユーザー名」と「パスワード」を入力して『ログイン』をクリックしましょう!
ただ、作ってからあまり時間が経っていない場合は下のような画面になりログインできません。
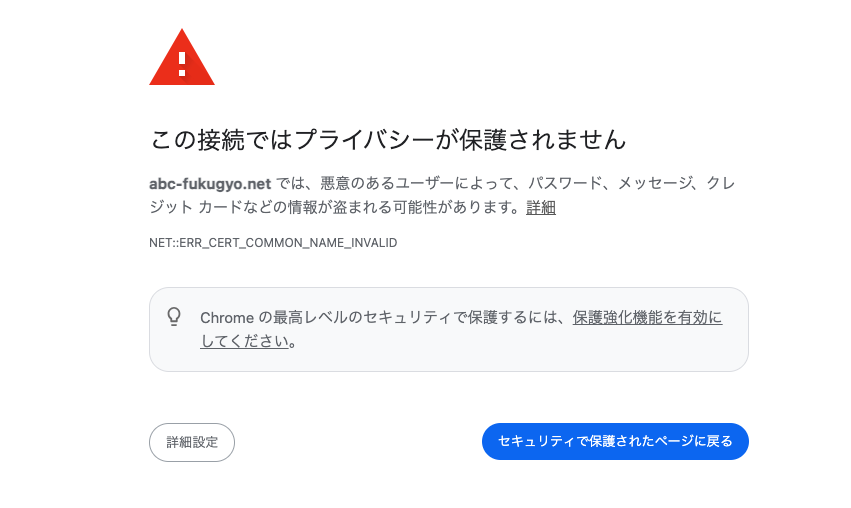
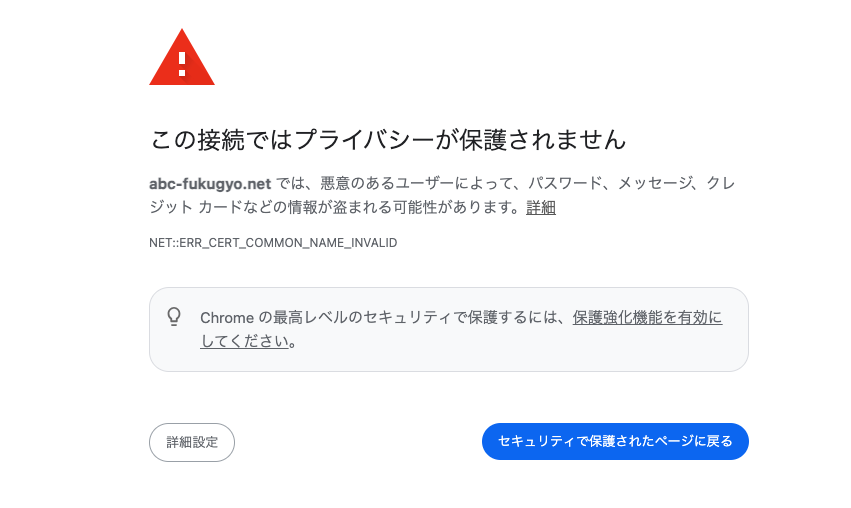



数時間ほどでちゃんと表示されるようになるので安心してください!
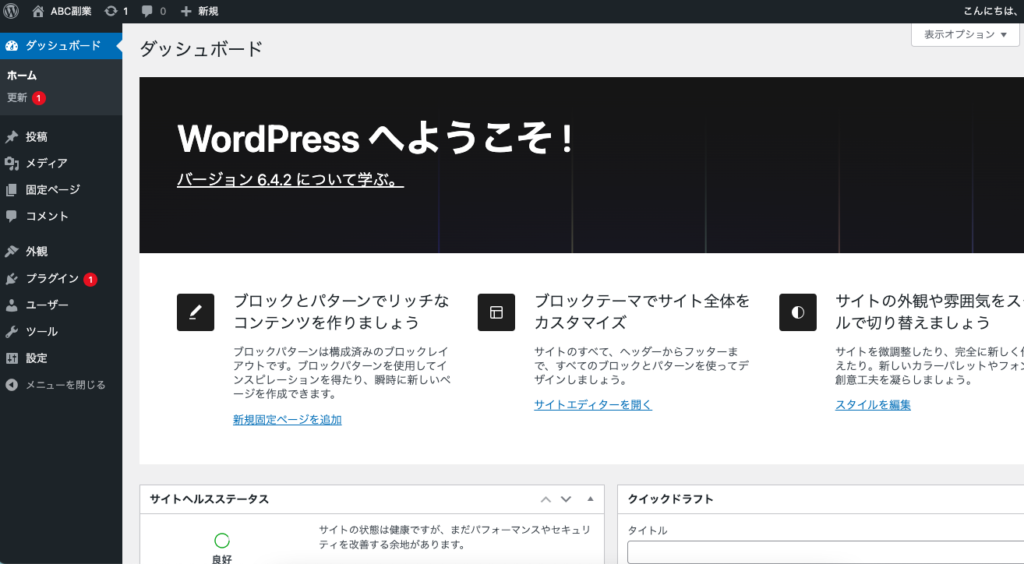
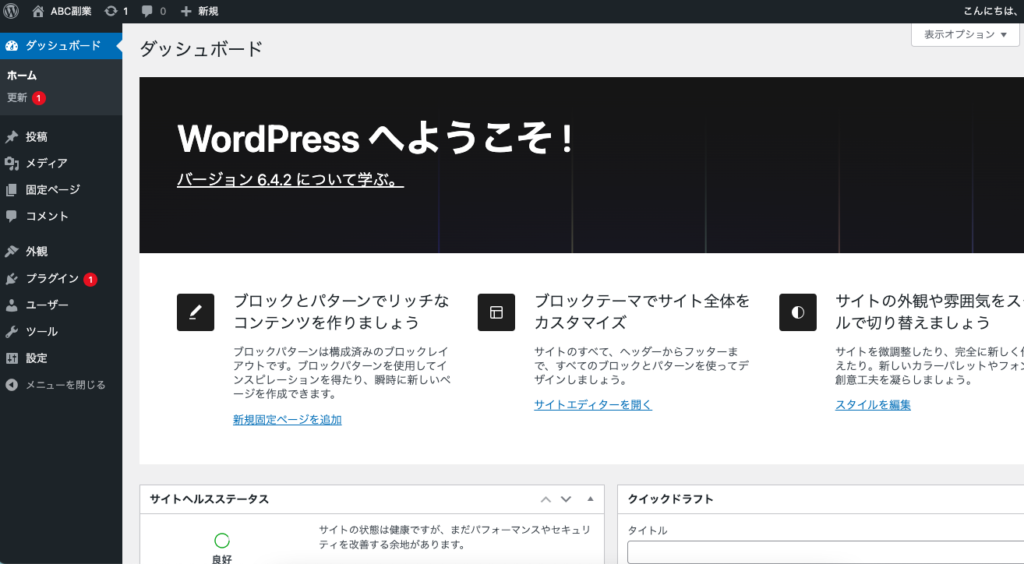
上記のような画面が表示されれば、ログイン成功です!
この画面を「ダッシュボード」(=管理画面)と呼んでいて、この画面でブログの各種設定や記事の投稿などをしていきます。
これでWordPressブログの始め方についてはミッションクリア!この後は記事を書いていくための準備(初期設定)をしていきましょう。



このままでも記事執筆はできるのですが、初期設定だけはやってから書くと後々スムーズです!
WordPressブログの初期設定
ブログが立ち上がって「よーし、記事を書いていくぞ!」という気持ちかと思いますが、事前にやっておいた方が良い設定があるの紹介します。
パーマリンクを設定する
パーマリンクとは記事のURLのうちドメイン部分の後ろの部分(.com以降)のことです。
パーマリンク:blog-start
URL:https://abc-fukugyo.com/blog-start/



この記事でいうと、パーマリンクは「blog-start」になります。
ここの文字列をどう設定するのがベストなのか、ということです。
初心者の場合は「なんでも良くない?」と思いがちな部分ですが、意外と大事なのでしっかりと実施するようにしてくださいね。
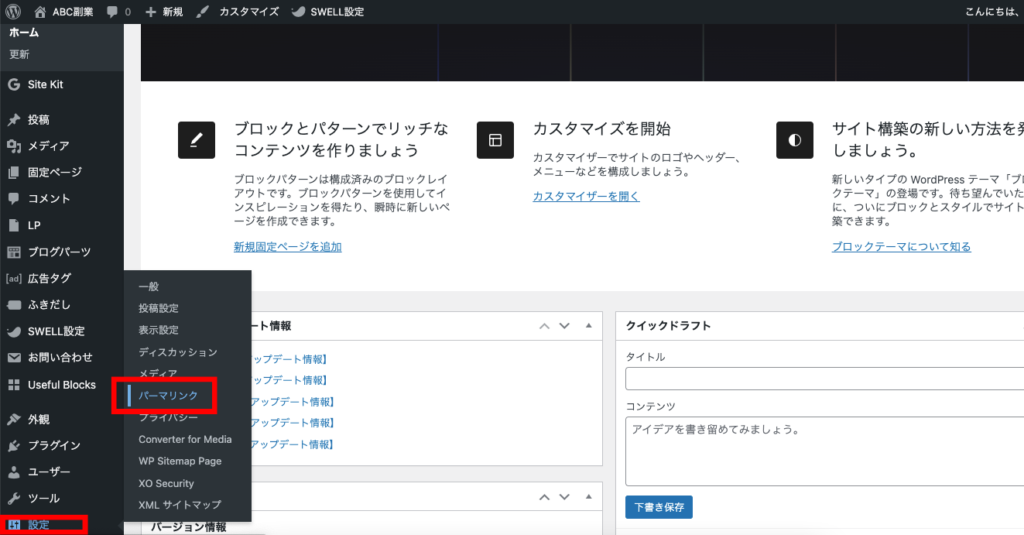
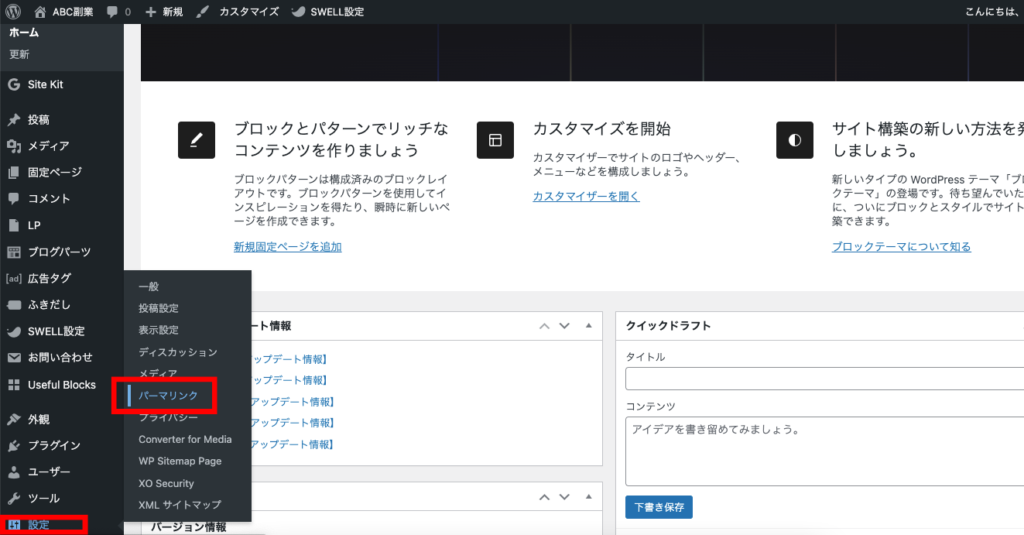
まず、ダッシュボードの左側にある『設定』から『パーマリンク』をクリックしてください。
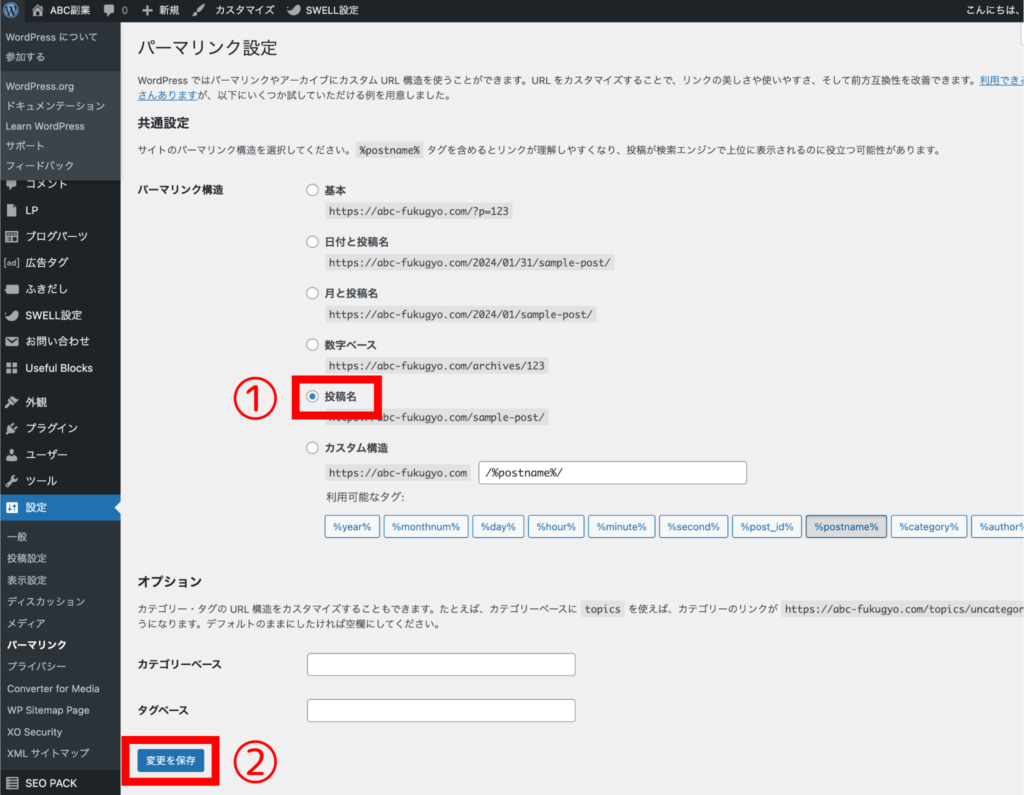
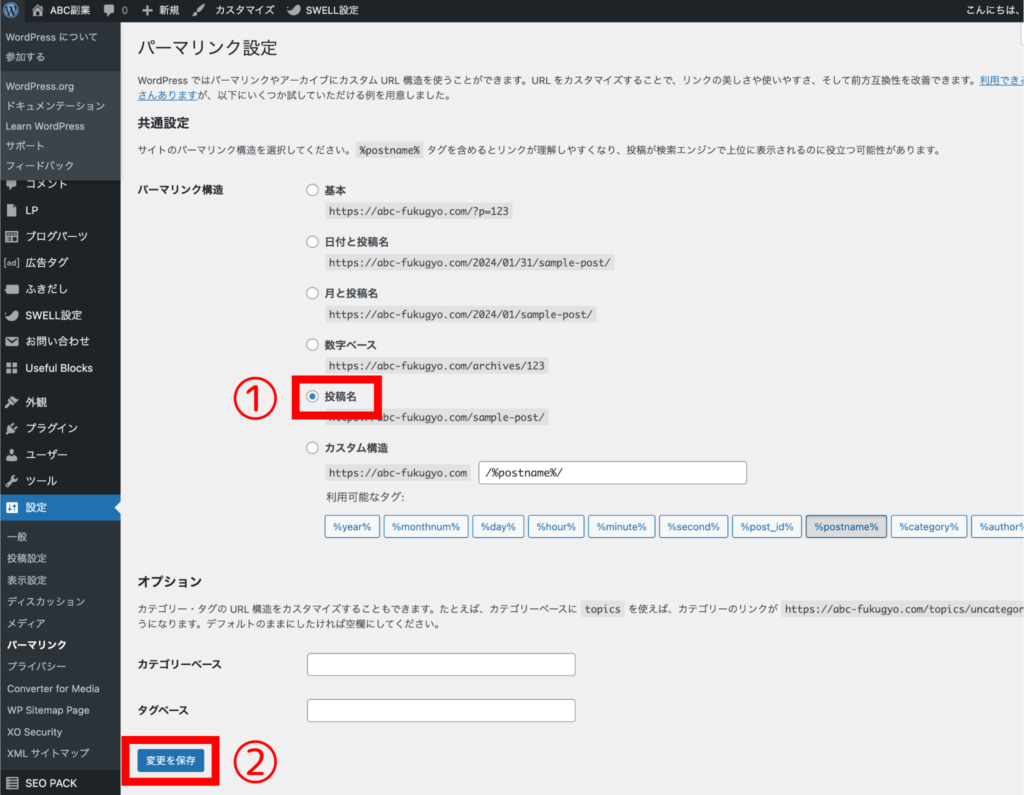
すると、上の画面になります。
個人ブログや多くのメディアでは「投稿名」に設定しておくことが推奨されていますし、「投稿名」にしてトラブルになることはほぼないはずです。
「投稿名」に設定できたら、設定がちゃんと反映されているかを確認しましょう。
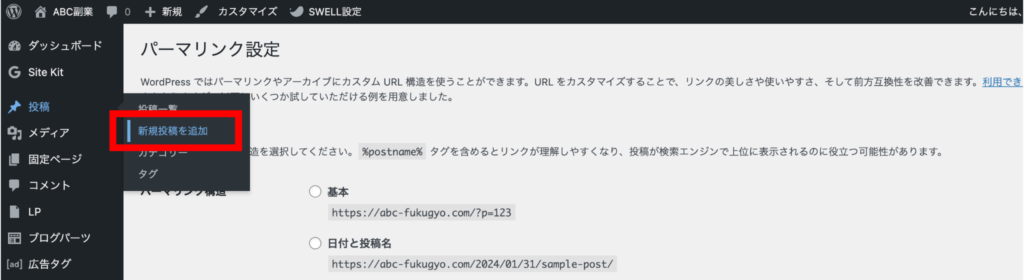
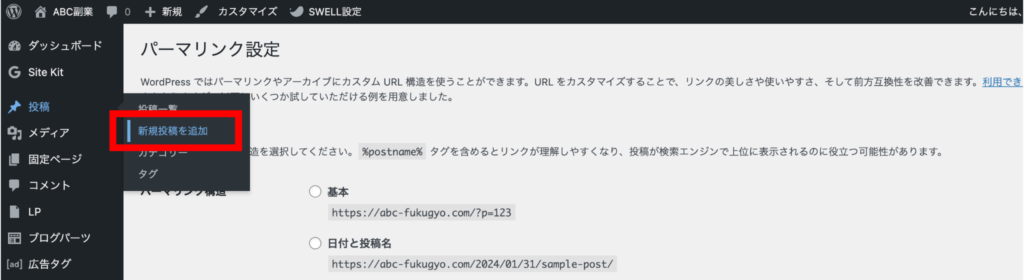
ダッシュボードの左側の『投稿』から『新規投稿を追加』をクリックしてください。


すると、記事の編集ページが開きます。
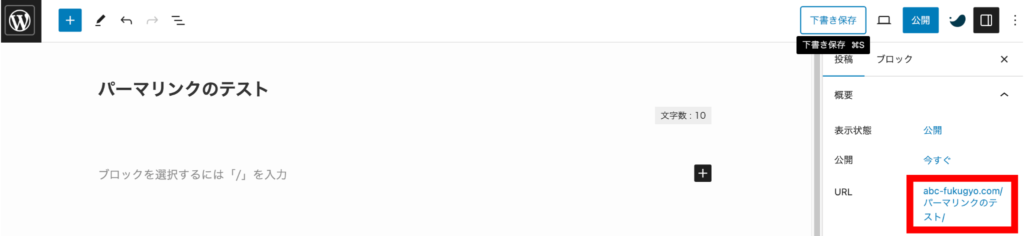
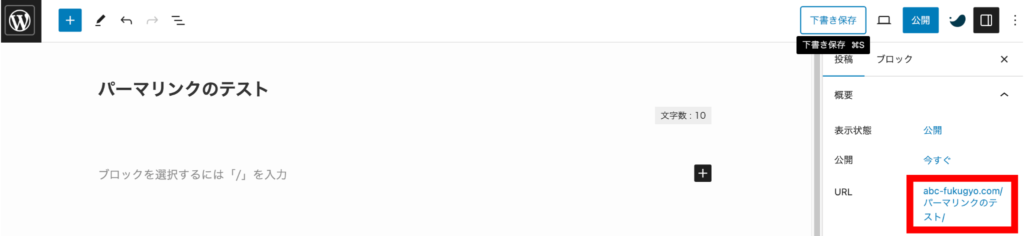
するとURLの部分が先ほど打ち込んだ文字に変わっていると思います。
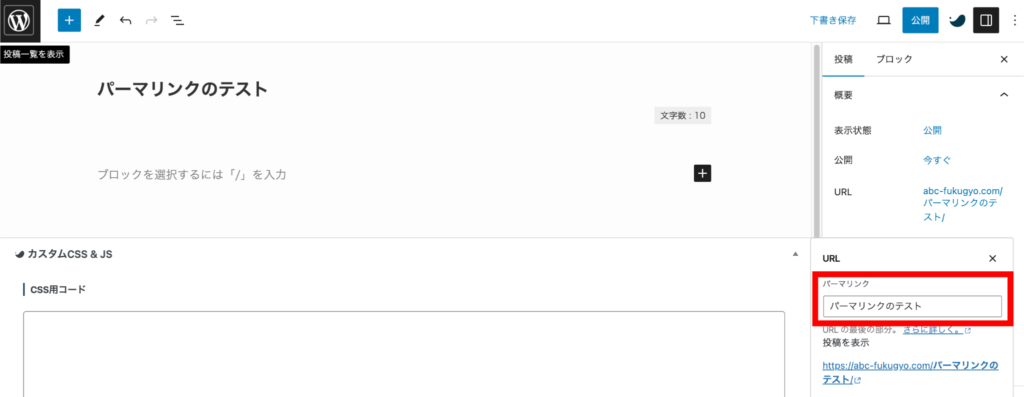
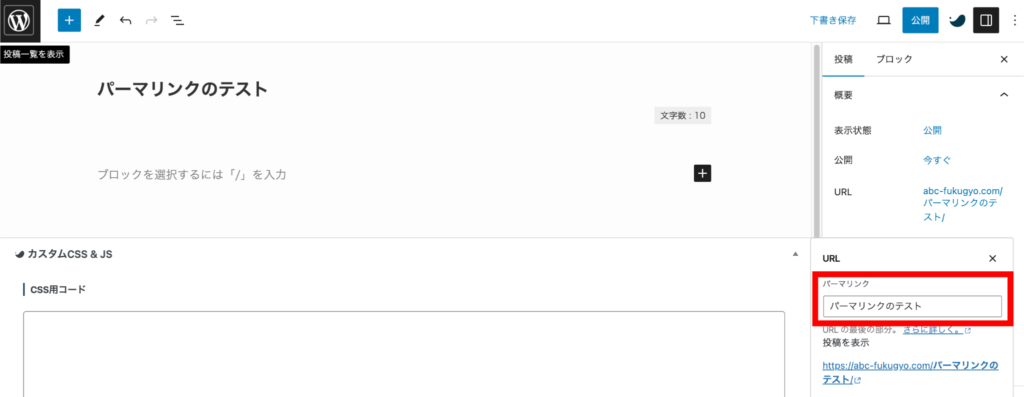
すると、パーマリンクを自由に設定するための入力欄が出てきます。
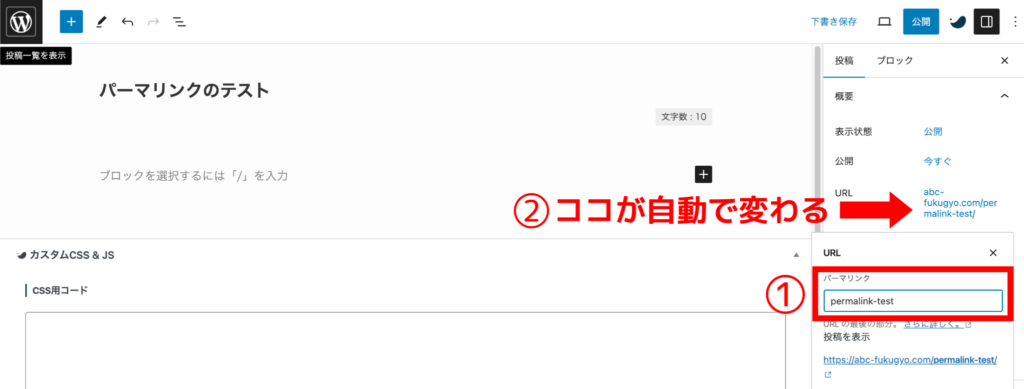
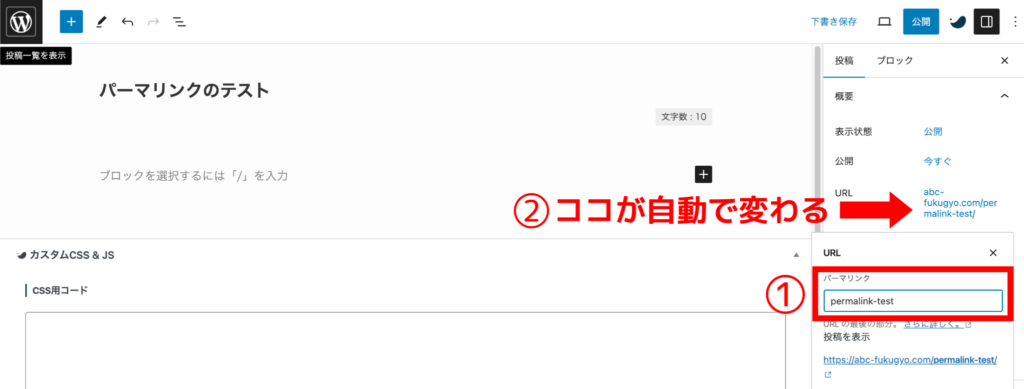
- 記事の内容に関連する英単語で設定する。(Googleが推奨)
- 記号を使用する場合はハイフンのみにする。(Googleが推奨)
②でパーマリンクが自分が入力した英語に自動で変わっていればパーマリンクの設定はちゃんとできています。



これで記事を書いていくための最低限の準備は完了です♪
ただ、立ち上げたままだと少々使いにくいので、次に解説するテーマ設定は先にしておくと良いかなと思います。
テーマ(デザイン)を設定する
次に、デザイン面を整えるためにテーマを設定しましょう。
ブログにおける「テーマ」とは、デザインテンプレートのことになります。要は、ブログをかっこよくて見やすいものにしましょう!ってことです。
テーマを導入することによって機能面も充実して使いやすくなりますし、初心者こそ有料テーマを導入すべきです。
具体的に、僕がおすすめしている唯一の有料テーマは「SWELL」です。
もう、SWELL一択!間違いなし!
僕はこれに本当に救われました。SWELL開発者の了さんには本当に感謝しています。
「SWELL」をおすすめする理由は長くなるので下の記事に書いています。
>>おすすめテーマ



見栄えの良いブログには愛着が湧きますし、使いやすさはブログを続けるモチベーションになります!
プラグインを導入する
次に、拡張機能といわれるプラグインの設定をします。
適切にプラグインを設定することで、例えば以下のようなことが可能になります。
- Googleに正しく記事が認知される
- セキュリティ対策ができる
- お問い合わせフォームが設置できる
テーマによって必要なプラグインは違うので注意が必要なのですが、「ご自身がお使いのテーマ名+必須プラグイン」などで検索して設定するようにしましょう。
下の記事でSWELLに必要なプラグインと設定方法について解説していますのでぜひ参考にしてください♪
>>SWELLに必要なプラグインと設定方法を解説



僕のおすすめテーマ「SWELL」を購入してくれている素直なあなたには絶対に損はさせません!
Googleアナリティクス(GA4)を設定する
Googleアナリティクスとは、Googleが提供するアクセス解析ツールです。これを使うことによってブログへのアクセス数や読者の行動を分析することができます。
現在のバージョンがGoogleアナリティクス4なので「GA4」(ジーエーフォー)。
適切に設定して自分のブログの総アクセス数や記事ごとのアクセス数、リアルタイムのアクセス数などをチェックできるようにしておきましょう。
Googleアナリティクスの設定方法は下の記事で解説しています。
>>Googleアナリティクスの設定方法をわかりやすく解説



ただ、ブログを書き始めてすぐにアクセスなんて来ないので、設定だけしておいたら、とにかく記事を書くことに集中するのがベストです!
Googleサーチコンソールを設定する
Googleサーチコンソール(Google Search Console)は、Googleが提供する無料の分析ツールです。
「サチコ」なんて呼ばれています。
Googleサーチコンソールでは、表示回数やクリック率、記事の順位、ブログが抱えている問題点やエラーなどがチェックできます。
先程のGoogleアナリティクスとGoogleサーチコンソールの違いは以下の通り。
- Googleアナリティクス →読者がページに訪れた後の行動や反応などを分析するツール。
- Googleサーチコンソール →読者がページに訪れる前の「検索ワード」や「記事の順位」などを分析するツール
Googleアナリティクスの設定方法は下の記事で解説しています。
>>Googleアナリティクスの設定方法をわかりやすく解説



こちらもGoogleアナリティクス同様、設定だけしておいたらしばらくはチェックしなくてOKです。記事作成に全集中しましょう!
ASPに無料登録する
ブログで稼ぐのであれば「ASP」への登録は必須です。
ASPとは、アフィリエイトサービスプロバイダー(Affiliate Service Provider)の略で、広告主とアフィリエイターを仲介するサービスのことです。
有名どころだと「A8.net」「afb」「アクセストレード」「もしもアフィリエイト」といったものがあります。
ブログで読者(お客様)を集めて自社商品を販売するということも可能ではありますが、多くの方は自分の商品をもっていないはず。
ブログで紹介する商品をまとめてく
ブログはとにかく記事を書こう!
ここまで設定が終わったら、もう何も憂うことなく記事を書き進めていけばOK!
自分のブログにきてくれた読者さんにとって役に立つ記事をどんどん書いていきましょう。
記事が溜まっていくことでブログのドメインパワーが上がってきたり、ちょこちょこ検索上位をとれる記事が出てきたりしてブログ運営が楽しくなってくると思います。
具体的なブログ記事の書き方については下の記事で解説しています。
>>SEOに強いブログ記事の書き方を解説



一緒にブログを頑張っていきましょう!